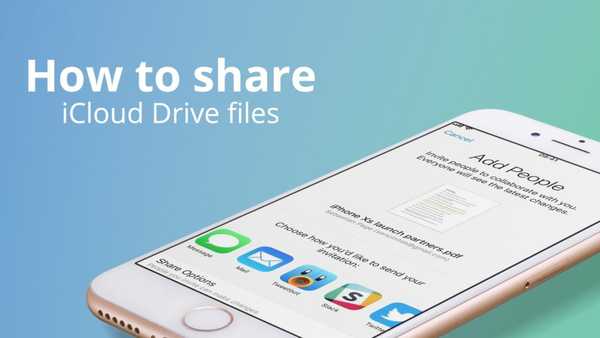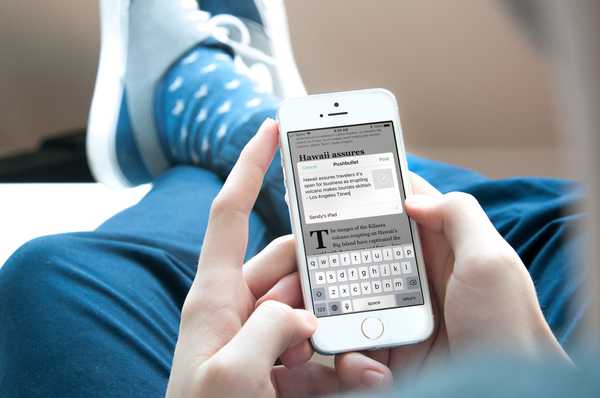Multe servicii populare de stocare în cloud acceptă partajarea folderului, de la serviciul Microsoft OneDrive la Google Drive, Dropbox și nu numai. Dacă utilizați dispozitive Apple, puteți partaja foldere iCloud cu alte persoane - iar iDownloadBlog vă arată cum.
Despre partajarea dosarelor iCloud
Cu iCloud Drive, puteți stoca în siguranță fișierele dvs. în iCloud și le puteți accesa de pe un iPhone sau iPad folosind aplicația Fișiere sau prin Mac, prin intermediul Căutătorului. Împărtășirea dosarelor iCloud cu alte persoane face totul, de la colaborarea la proiecte complexe, la partajarea activelor cu un client până la colectarea de fotografii de vacanță din familie mai ușor decât a fost înainte de iOS 13.
Oricine are acces la un folder partajat îl va vedea în iCloud Drive și va avea întotdeauna posibilitatea de a accesa cea mai recentă versiune. Acest spor de productivitate la îndemână a fost menționat pentru prima dată de Craig Federighi, vicepreședintele principal al ingineriei de software Apple, în cadrul discuției principale din 3 iunie, care a avut loc la Worldwide Developers Conference 2019.
TUTORIAL: Cum să partajați fișierele iCloud Drive
Posibilitatea de a partaja foldere iCloud necesită un iPhone sau iPod touch cu iOS 13, un iPad cu iPadOS sau un computer Mac cu software-ul macOS Catalina 10.15 sau mai nou. Înainte ca actualizările software să fie disponibile, aveți posibilitatea să partajați numai fișiere iCloud, nu foldere întregi. Această caracteristică este momentan indisponibilă prin interfața web de pe iCloud.com.
Urmați împreună cu iDownloadBlog în timp ce vă explicăm cum puteți partaja folderele iCloud.
Cum să partajați folderele iCloud
Puteți partaja un folder iCloud cu alți utilizând iPhone, iPad, iPod touch sau Mac.
iPhone și iPad
Pentru a partaja foldere iCloud cu alți utilizând aplicația File pentru iPhone și iPad, faceți acest lucru:
1) Deschide Aplicația Fișiere pe iPhone sau iPad cu iOS 13+.
2) Alege iCloud Drive din lista surselor.
3) Atingeți și mențineți apăsat un folderul dorit în unitatea iCloud, apoi alegeți Acțiune din meniul pop-up.
4) Selectați cum doriți să trimiteți un link de partajare, apoi alegeți un contact cu care veți partaja acest folder și completați câmpuri precum adresa de e-mail, numărul de telefon și așa mai departe.

După ce invitația dvs. de partaj a fost trimisă prin mesaje, poștă sau un alt serviciu, destinatarul va trebui să facă clic pe un link încorporat din care să poată accesa folderul partajat. Dacă trebuie să partajați cu mai multe persoane la un moment dat, urmați pașii 1 până la 2 de mai sus, apoi alegeți opțiunea Selectație pentru a alege mai multe foldere pentru a partaja cu una sau mai multe persoane simultan, așa cum se arată mai jos.

Pentru a opri partajarea cu o anumită persoană, selectați această persoană și alegeți Eliminare acces. Pentru a opri accesul la acest folder pentru toți cei cu care este împărtășit, alegeți Stop Share.
Editarea permisiunilor folderelor iCloud partajate în iOS
Puteți ajusta cu ușurință permisiunile de partajare urmând pașii de mai jos:
1) Deschide Aplicația Fișiere pe iPhone sau iPad cu iOS 13+.
2) Selectați iCloud Drive din lista surselor.
3) Atingeți și mențineți apăsat un folderul dorit în unitatea iCloud, apoi alegeți Acțiune din meniul pop-up.
4) Derulați în jos pentru a dezvălui alte acțiuni, apoi alegeți Adauga oameni.
5) Atingeți Opțiuni de partajare în partea de jos a ecranului Adăugare persoane.
6) Alege cine poate accesa acest folder:
- Numai persoanele pe care le invitați: Oamenii care au primit invitația dvs. de partaj vor putea accesa acest folder. Oamenii au linkul, dar nu sunt invitați nu pot accesa acest folder.
- Oricine are linkul: Oricine are linkul poate accesa acest dosar iCloud Drive, indiferent dacă au fost inițial invitați sau nu. Utilizați această opțiune cu precauție, mai ales dacă partajați un folder cu colaboratori pentru a colabora la un proiect sensibil.
Dacă doriți să modificați permisiunea de partajare pentru o singură persoană, atingeți-le pe ecranul Adăugați persoane, apoi selectați dintre opțiunile disponibile pentru cine poate accesa și permisiunile generale pentru fișiere.

7) Alegeți accesul permisiuni pentru acest folder:
- Poate face modificări: Persoanelor cu care partajați folderul au voie să încarce articole noi în folderul partajat, să șteargă fișiere individuale, să actualizeze fișierele existente și multe altele.
- Doar vizualizare: Permisiunea numai în citire îi limitează pe alții la vizualizarea fișierelor.
Pentru a opri partajarea cu o anumită persoană, selectați această persoană și alegeți Eliminare acces. Pentru a opri accesul la acest folder pentru toți cei cu care este împărtășit, alegeți Opriți partajarea.
Mac
Urmați instrucțiunile de mai jos pentru a afla cum să partajați folderele iCloud cu anumite persoane:
1) Deschide căutător pe Mac cu MacOS Catalina 10.15+.
2) Clic iCloud Drive din secțiunea iCloud din bara laterală a Căutătorului.
3) Alege un folderul dorit, apoi faceți clic pe butonul Pictograma de partajare în bara ferestrei.

4) Folosește opțiuni de partajare pentru a trimite un link de invitație la una sau mai multe persoane.

După ce destinatarul (câștigătorii) faceți clic pe un link de partajare încorporat, vor putea accesa folderul dvs. partajat.
Editarea permisiunilor folderelor iCloud partajate în macOS
În mod implicit, folderele partajate sunt setate să fie accesate numai de persoanele pe care le invitați, iar aceste persoane pot face modificări și la documente. Puteți modifica aceste permisiuni, iată cum.
1) Deschide căutător pe Mac cu MacOS Catalina 10.15+.
2) Clic iCloud Drive din secțiunea iCloud din bara laterală a Căutătorului.
3) Alege un folderul dorit, apoi faceți clic pe butonul Pictograma de partajare în bara ferestrei.
4) Clic Adauga oameni din meniul pop-up.

5) Ar trebui să vedeți oameni cu care partajați folderul. De acolo puteți schimba permisiunile pentru fiecare persoană fizică sau pentru toți cei cu care împărtășiți și regla permisiunile.
- Modificați permisiunile pentru o persoană: Selectați această persoană, apoi alegeți „Vizualizați doar” sau „Poate face modificări”.
- Modificați permisiunile pentru toți cei cu care partajați: Faceți clic pe Opțiuni de partajare din partea de jos a ecranului Partajare, apoi modificați permisiunile pentru toți.

Din nou, puteți alege cine poate accesa folderul partajat ...
- Numai oamenii pe care îi invitați
- Oricine are legătura
... precum și să-și ajusteze permisiunile de acces, alegând între aceste două opțiuni:
- Poate face modificări
- Doar vizualizare

Și asta este totul, oameni buni!
Compatibilitatea iOS 13
iOS 13 este compatibil cu următoarele modele de smartphone-uri Apple:
- iPhone XS
- iPhone XS Max
- iPhone XR
- iPhone X
- iPhone 8
- iPhone 8 Plus
- iPhone 7
- iPhone 7 Plus
- iPhone 6s
- iPhone 6s Plus
- iPhone SE
- iPod touch (a 7-a generație)
Pentru mai multe informații, citiți comunicatul de presă al Apple sau accesați apple.com/ios/ios-13-preview.
Abonați-vă la iDownloadBlog pe YouTube
Compatibilitate iPadOS
iPadOS este compatibil cu aceste iPad-uri:
- IPad Pro de 12,9 inci
- IPad Pro de 11 inci
- IPad Pro de 10,5 inci
- IPad Pro de 9,7 inci
- iPad (generația a 6-a)
- iPad (generația a 5-a)
- iPad mini (generația a 5-a)
- iPad mini 4
- iPad Air (generația a treia)
- iPad Air 2
Urmăriți prezentarea noastră video despre noile actualizări numai pentru iPad încorporate mai jos.
Abonați-vă la iDownloadBlog pe YouTube
Pentru mai multe, citiți comunicatul de presă al Apple sau accesați apple.com/ipados/ipados-preview.
compatibilitate macOS Catalina 10.15
Actualizarea macOS Catalina 10.15 acceptă aceste modele de computer Mac:
- MacBook (2015 și versiunile ulterioare)
- MacBook Air (2012 și versiunile ulterioare)
- MacBook Pro (2012 și versiunile ulterioare)
- Mac mini (2012 și versiunile ulterioare)
- iMac (2012 și versiunile ulterioare)
- iMac Pro (toate modelele)
- Mac Pro (2013 și versiunile ulterioare)
Pentru a afla mai multe, citiți comunicatul de presă al Apple sau accesați apple.com/macos/catalina-preview.
Nevoie de ajutor? Întrebați iDB!
Dacă vă place acest tutorial, transmiteți-l prietenilor și lăsați un comentariu mai jos.
M-am impotmolit? Nu sunteți sigur cum puteți face anumite lucruri pe dispozitivul Apple? Spune-ne via [email protected] iar un viitor tutorial ar putea oferi o soluție.
Trimiteți-vă propriile sugestii despre cum să faceți [email protected].