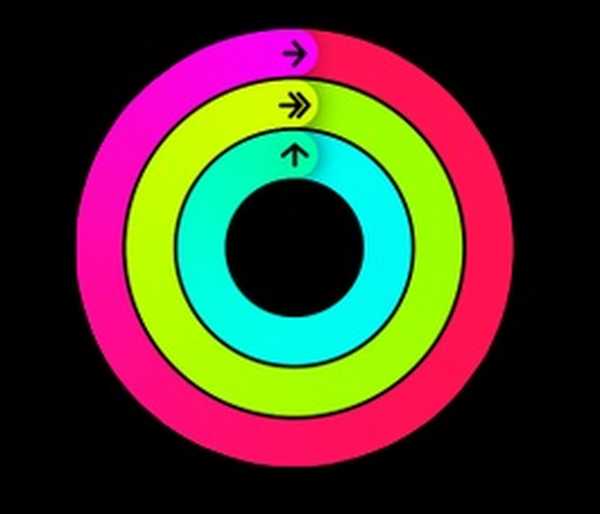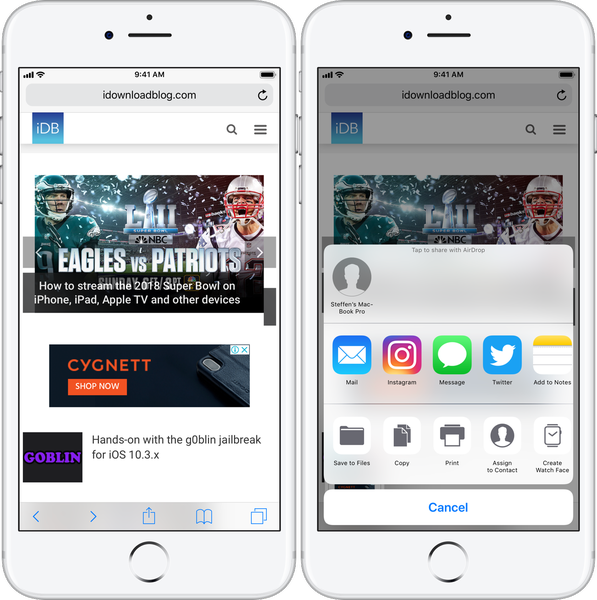La patru luni de la anunțarea sa din mai 2016, aplicația mobilă de chat video Google a devenit disponibilă pentru platformele iOS și Android. De asemenea, platforma poate fi accesată prin intermediul browserului Google Chrome și pe computere desktop și laptop. Aveți opțiunea de a vă conecta contul Google, dar puteți utiliza aplicația fără să o faceți și pe aceasta. Puteți accesa toate funcțiile aplicației și puteți începe să discutați cu prietenii și familia după ce verificați numărul dvs. de telefon.

Optimizați pentru rețele cu lățime de bandă mică, utilizatorii pot efectua apeluri în înaltă definiție. Criptarea end-to-end este prezentă pentru toate apelurile. Apelurile pot fi făcute direct persoanelor din lista dvs. de contacte, deoarece aplicația funcționează pe baza numerelor. Opțiunea „Knock Knock” care permite utilizatorilor să vadă o previzualizare în direct a numerelor de apelant într-o cantitate considerabilă de funcții cu care este echipată aplicația. Dezvoltatorii au făcut cu sârguință actualizări utile, precum opțiunea de a efectua apeluri doar audio în aprilie 2017.
Una dintre cele mai recente actualizări care au ajuns la Google Duo aduce o caracteristică mult așteptată, opțiunea de a partaja fotografii. Foarte solicitat, această caracteristică este în dezvoltare de mult timp. A durat ceva timp, dar este în sfârșit aici. Funcția principală a unei aplicații de chat video nu implică partajarea fotografiilor, astfel încât este de înțeles că a durat ceva timp dezvoltatorii pentru a încorpora în cele din urmă o caracteristică care permite utilizatorilor săi să partajeze fotografii. O redare rapidă despre modul în care poți partaja fotografii prin aplicația Google Duo a fost redată mai jos.
Pasul 1: Deschideți fotografia pe care doriți să o împărtășiți printr-o aplicație de fișiere explorator sau direct din galerie.
Pasul 2: Atingeți butonul de partajare.
Pasul 3: Selectați Duo din meniul partajare.
Pasul 4: Fotografia pe care ai deschis-o va apărea într-o fereastră de editare.
Pasul 5: O pictogramă marcată drept „A” vă permite să adăugați text la fotografie. Culoarea pe care doriți să apară textul poate fi aleasă dintr-un rând de cercuri multicolore plasate deasupra tastaturii. Aveți opțiunea de a alege între trei tipuri de stilou diferite din partea de jos a ecranului. După ce ați adăugat orice text doriți să adăugați, puteți face clic pe „Următorul” pentru a ieși din fereastra de editare.
Pasul 6: Următoarea fereastră cu care sunteți luat pentru a vă permite să selectați contactele cu care doriți să partajați fotografia. Puteți alege până la cinci contacte.
O notificare din aplicația Google Duo avertizează destinatarii atunci când au primit fotografii. Fie atingerea notificării, fie accesarea paginii de contact le va permite accesul la fotografie. Opțiunile care permit utilizatorilor să sune sau să răspundă la fotografie vor fi disponibile. Fotografia va dispărea, de asemenea, în termen de 24 de ore, astfel încât dacă utilizatorul dorește fotografia, va trebui să o descarce înainte. Dacă faceți clic pe pictograma de descărcare din colțul din dreapta sus al fotografiei, ar trebui să faceți truc.