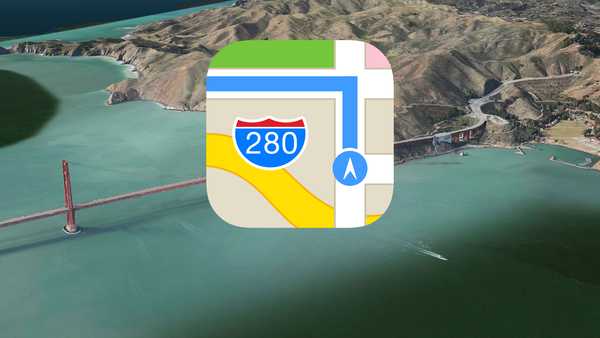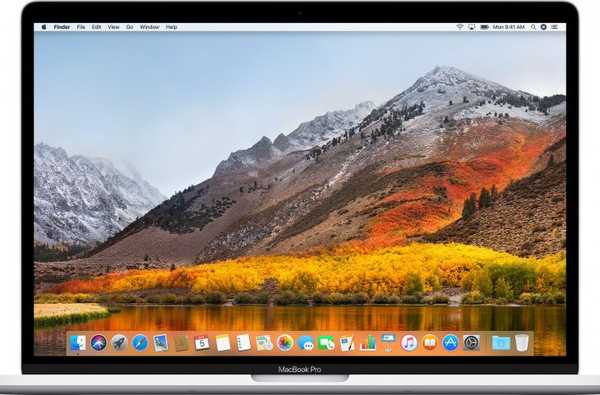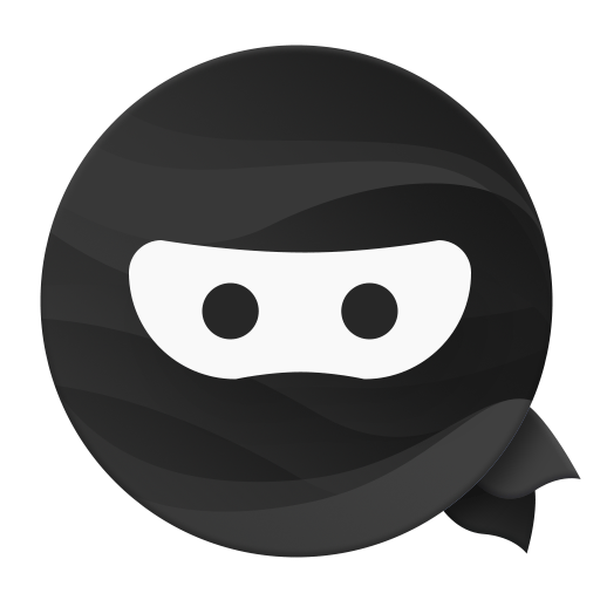Fie că doriți să adnotați o imagine pentru muncă, să marcați o fotografie pentru distracție sau să adăugați semnătura dvs. într-un PDF, este ușor de făcut cu instrumentul Mark Mail Mac. Aveți toate elementele de bază de care aveți nevoie pentru a adăuga forme, text, semnături, desene și multe altele la fișierele dvs. atașate la e-mail. Și, iată cum să utilizați această caracteristică mișto.
Atașați fișierul dvs. și deschideți Markup
Cu aplicația de e-mail deschisă și fereastra pentru a compune un e-mail nou, trebuie doar să urmați acești pași:
1) Introduceți imaginea sau fișierul PDF. Puteți face acest lucru folosind butoanele din bara de instrumente pentru a compune e-mail, glisând și aruncând fișierul de pe computer sau făcând clic pe Fişier din meniul principal și selectarea Ataseaza fisiere.
2) Faceți clic pe atașamentul din mesajul dvs. și accesați instrumentul Markup. Dacă aveți Marcaj buton în bara de instrumente pentru a compune e-mail, faceți clic pe ea. În caz contrar, puteți face clic pe butonul săgeată în partea dreaptă sus a fișierului și selectați Marcaj.

Notă: Dacă nu vedeți Markup ca o opțiune, asigurați-vă că o aveți activată. Din meniul Mac, faceți clic pe butonul Pictograma Apple > Preferințe de sistem > Extensii. Clic acţiuni și bifează caseta de lângă Marcaj.
3) Atașamentul dvs. va fi apoi afișat în fereastra Markup unde puteți începe să o adunați.

Instrumente Mail pentru Mac Markup
După ce aveți fișierul deschis în fereastra Markup, aveți multe opțiuni pentru a-l anota. Începând din partea stângă a barei de instrumente, iată instrumentele:
- Schiță: Schițați propria formă sau text pe atașament.
- A desena: Practic la fel ca Sketch pentru cei care au un trackpad Force Touch pe Mac.
- forme: Selectați o formă, o linie sau o săgeată, trageți-o până unde doriți și redimensionați-o dacă este nevoie.
- Text: Adăugați orice text care vă place și mutați caseta de text oriunde pe fișierul atașat.
- Semn: Dacă aveți o semnătură existentă configurată, aceasta va apărea aici. Selectați-l și apoi mutați-l sau redimensionați-l. Dacă nu aveți încă o semnătură configurată, faceți clic pe Creați semnătură pentru a realiza unul și a adăuga-l la atașament.
- Forma Stil: Modificați grosimea formelor, liniilor și săgeților pe care le adăugați în atașament.
- Culoare de graniță: Schimbați culoarea formelor, liniilor și săgeților introduse.
- Culoare umplere: Schimbați culoarea interioară a unei forme.
- Stil text: Modificați stilul, dimensiunea, formatarea, alinierea și culoarea fontului pentru textul adăugat.
Când terminați marcarea imaginii sau a PDF-ului dvs., faceți clic pe Terminat. Fișierul adnotat va reveni în e-mailul dvs. cu toate modificările.

Veți observa că un fișier marcat va crește dimensiunea e-mailului dvs. Dacă doriți să reduceți asta, faceți clic pe butonul Marimea imaginii caseta derulantă și puteți alege o dimensiune mai mică.

Înveliți-l
Ceea ce aduce instrumentul Mark Mark pentru Mail este comoditatea. Aveți instrumentele de bază de care aveți nevoie pentru a anota imaginea sau PDF pe care le trimiteți prin e-mail rapid, ușor și într-un singur loc. Folosiți instrumentul Markup în Mac Mail și considerați că este o caracteristică la îndemână?