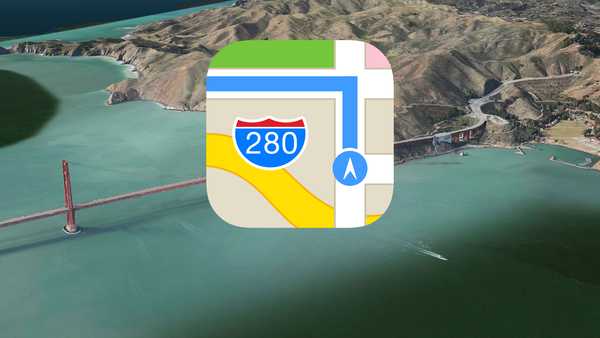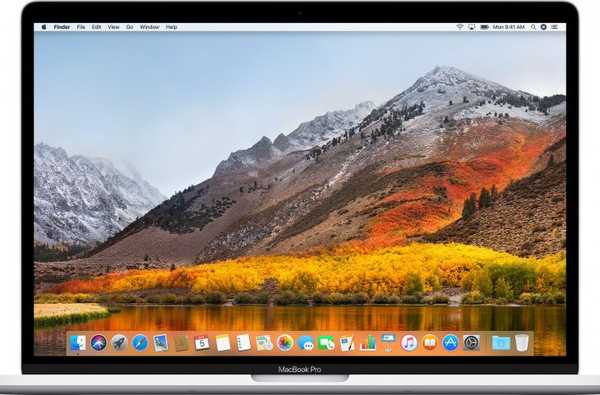
 Night Shift pentru Mac este o caracteristică excelentă pentru toți utilizatorii, nu doar pentru persoanele cu probleme de vedere.
Night Shift pentru Mac este o caracteristică excelentă pentru toți utilizatorii, nu doar pentru persoanele cu probleme de vedere.
Cu Night Shift pentru Mac, computerul schimbă temperatura culorii afișajului spre partea gălbuie a spectrului de culori. Filtrarea lungimilor de undă albastre de pe ecran reduce efectiv lumina albastră strălucită despre care se știe că vă perturbe somnul.
Funcția este similară funcționalității pe care o oferă aplicația f.lux.
Despre Shift de noapte pentru Mac
Apple a creat Night Shift pentru a ajuta utilizatorii să aibă un somn bun.
Această funcție la îndemână este să schimbați automat culorile pe ecran la capătul mai cald al spectrului de culori după întuneric. Dimineața, ecranul dvs. revine la setările normale.
Apple, împreună cu alți producători de computere, au susținut că studiile au demonstrat că expunerea la lumina albastră strălucitoare emanată de ecranele computerului poate afecta ritmurile noastre circadiene.
Corpul nostru este această mașină perfect organizată, bazată pe ritmuri ciclice de 24 de ore, care sunt conduse de un ceas circadian care rulează pe fundalul creierului nostru.
Dar, mai întâi, urmăriți-ne cu îndrumarea video de la Night Shift pentru Mac.
Abonați-vă la iDownloadBlog pe YouTube
Acest ceas intern din creierul nostru este responsabil, printre altele, de ciclurile dintre somnolență și alertă la intervale regulate. Deoarece lumina albastră strălucitoare s-a dovedit a afecta ceasul circadian, ne poate încurca cu ușurință ciclul de somn / trezire și poate îngreuna adormirea.
Dacă vă folosiți Mac-ul seara, faceți-vă un favor și configurați Shift de noapte.
Shift de noapte pentru cerințele Mac
Așa cum am explicat anterior în tutorial, funcția Shift de noapte folosește ceasul și geolocalizarea Mac-ului dvs. pentru a determina când este apusul în locația dvs. Dacă dezactivați serviciile de locație în Preferințe de sistem → Securitate și confidențialitate → Confidențialitate, Shift de noapte nu va funcționa corect.

Asigurați-vă că activați serviciile de localizare…
De asemenea, asigurați-vă că macOS are voie să utilizeze informații despre fusul orar din care să obțină locația dvs. Mergi la Preferințe de sistem → Securitate și confidențialitate → Confidențialitate → , apoi apasa Detalii lângă Servicii de sistem în partea de jos a listei drepte și bifați caseta etichetată Fus orar
 ... și opțiunea Setare fus orar sau Shift de noapte nu funcționează corect.
... și opțiunea Setare fus orar sau Shift de noapte nu funcționează corect.
Shift de noapte poate fi controlat manual, dar va trebui să vă amintiți pentru a opri.
Dacă utilizați Night Shift în modul manual, computerul nu va utiliza ceasul și informațiile de geolocalizare pentru a stabili momentul când apune soarele în locația dvs. curentă.
Night Shift este de asemenea acceptat pe iPhone, iPad și iPod touch.
Shift de noapte pentru cerințele sistemului Mac
Potrivit Apple în sine, Night Shift pentru Mac necesită un computer Mac relativ nou fabricat în 2012 sau ulterior și actualizarea software Sierra 10.12.4 sau mai nouă.
Funcția este acceptată oficial pe următoarele notebook-uri Mac și modele desktop folosind fie afișaje încorporate sau externe:
- Modele MacBook de la începutul anului 2015 sau mai târziu
- Modele MacBook Air de la jumătatea anului 2012 sau mai târziu
- Modele MacBook Pro de la jumătatea anului 2012 sau mai târziu
- Modele de mini Mac de la sfârșitul anului 2012 sau mai târziu
- Modele iMac de la sfârșitul anului 2012 sau mai târziu
- Modele Mac Pro de la sfârșitul anului 2013 sau mai târziu
- Apple LED Display Display
- Afișaj tunet Apple
- Ecran LG UltraFine 5K
- Ecran LG UltraFine 4K
Night Shift se bazează pe cadrul grafic al Apple din metal.
Pentru a verifica dacă computerul dvs. este compatibil cu Shift de noapte, confirmați că acceptă Metal.
1) Țineți apăsat butonul Opțiune (⌥) tastați tastatura în timp ce faceți clic pe meniul Apple din Finder, apoi selectați opțiunea etichetată Informatii despre sistem.
2) Clic Grafică / Monitoare în secțiunea din stânga a ferestrei Informații despre sistem.
Dacă Mac-ul dvs. are o grafică discretă sau integrată compatibilă cu cadrul Metal, ar trebui să vedeți Metal: Suport în secțiunea din dreapta.

Dacă Mac-ul dvs. acceptă Metal, ar trebui să accepte și Shift de noapte.
Cum să configurați Night Shift pentru Mac
În mod implicit, Shift de noapte este activat automat la apusul soarelui și oprit la răsărit, dar îl puteți activa și dezactiva într-un program personalizat sau după bunul plac, plus ajustați intensitatea acestuia.
1) Deschis Preferințe de sistem din meniul Apple sau Dock.
2) Faceți clic pe fila etichetată Monitoare.
3) Apasă pe Tura de noapte fila.
4) Reglați funcțiile Shift de noapte:
- Programa: Faceți clic pe meniul pop-up Schedule, apoi alegeți o opțiune:
- off: Spuneți macOS-urilor că nu doriți ca Night Shift să fie pornit automat.
- Personalizat: Creați un program pentru momentul în care Shift de noapte ar trebui să se activeze și să se oprească.
- Apus de soare până la răsărit: Faceți schimbarea de noapte pornită de la apus la răsărit.
- Manual: Controlați Shift de noapte manual.
- Temperatura culorii: Trageți glisorul pentru a schimba temperatura de culoare folosită Shift de noapte.
5) Închideți fereastra Preferințe de sistem.

Temperaturile mai calde de culoare arată mai mult galben și mai puțin albastru
Puteți seta un program personalizat pentru Shift de noapte și totuși îl puteți porni sau opri manual.
Control manual Shift Night pentru Mac manual
Acest lucru este util dacă preferați modul Shift de noapte programat, dar în același timp doriți să puteți activa sau dezactiva funcția în voie, de exemplu, când se află într-o cameră întunecată.
Puteți activa sau dezactiva manual Shift Night activând sau dezactivând caseta de selectare Manuală.
Bifați caseta de selectare manuală pentru a menține schimbarea de noapte până a doua zi a doua. Dacă utilizați o programare, Shift de noapte se dezactivează automat la ora programată.
Dacă Shift de noapte este activat, deselectarea casetei de validare o dezactivează. Dacă utilizați un mod programat Shift de noapte, funcția se activează din nou la ora stabilită.
Accesarea Shift Night pentru Mac din Centrul de notificări
Shift de noapte poate fi activat sau dezactivat manual din Centrul de notificări.
1) Glisați spre stânga cu două degete din marginea din dreapta a trackpad-ului pentru a invoca Centrul de notificări sau faceți clic pe pictograma Centrul de notificări din bara de meniu a Mac-ului dvs..
2) Glisați în jos pentru a dezvălui butonul ascuns de Shift de noapte în partea de sus.
3) Comutați funcția între stările de pornire și dezactivare făcând clic pe butonul Shift de noapte.

BACSIS: Puteți cere, de asemenea, lui Siri să activeze sau să dezactiveze Nigh Shift pentru dvs..
Funcția Schedule este ceea ce vor utiliza majoritatea oamenilor.
Despre schimbarea programată de noapte
Similar cu un mod programat Nu deranjați, vă permite să creați o programare personalizată de Shift de noapte sau să faceți ca Mac să pornească funcția automat de la apus până la răsărit.

Așa cum am menționat anterior, alegerea opțiunii Sunset to Sunrise vă solicită Mac-ului dvs. să vă folosească locația pentru a determina când este noaptea dvs. Pentru a utiliza această opțiune, trebuie să activați funcțiile Serviciile locației și setarea fusului orar, așa cum s-a arătat anterior în acest tutorial.
În caz contrar, opțiunea de planificare Sunset to Sunrise nu va funcționa corect.
Cei doi centi?
Cum nu au existat studii mari pentru a evalua dacă software-ul precum Shift de noapte funcționează cu adevărat, unii oameni tind să evite astfel de funcții. Alții le pot displace nuanța de portocaliu rezultată a ecranelor.
Eu, nu am nicio problemă cu asta.
De fapt, găsesc o nuanță gălbuie mai ușoară asupra ochilor, mai ales când citesc mult text noaptea sau în condiții de lumină scăzută. Singura dată când dezactivez temporar Shift Night este atunci când am nevoie de o reproducere precisă a culorilor în situații precum lucrul la unele modele sau editarea fotografiilor noaptea.
Atât dovezile anecdotice, cât și propria experiență personală sugerează cu tărie că, da, expunerea la lumina albastră strălucitoare seara poate de fapt să îngreuneze adormirea.
TUTORIAL: Cum se utilizează Night Shift pe iPhone și iPad
Si ce poti spune despre tine? Folosești Night Shift pe Mac? Dacă da, somnul dvs. s-a îmbunătățit chiar și cel mai mic, ca urmare a utilizării acestuia, credeți?
Spuneți-ne în comentarii!
Nevoie de ajutor? Întrebați iDB!
Dacă vă place acest lucru, transmiteți-le celor de asistență și lăsați un comentariu mai jos.
M-am impotmolit? Nu sunteți sigur cum puteți face anumite lucruri pe dispozitivul Apple? Spune-ne via [email protected] iar un viitor tutorial ar putea oferi o soluție.
Trimiteți-vă sugestiile despre cum să faceți [email protected].