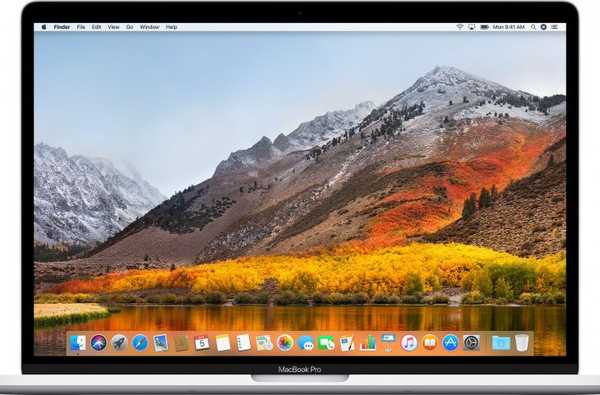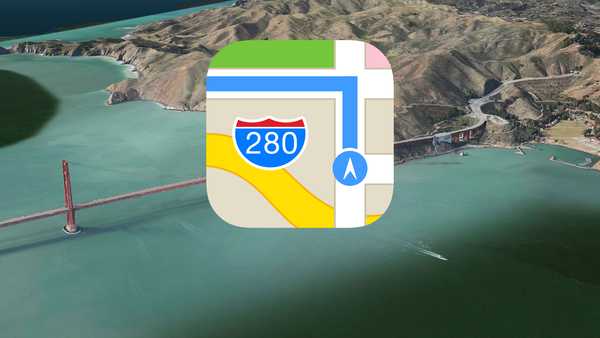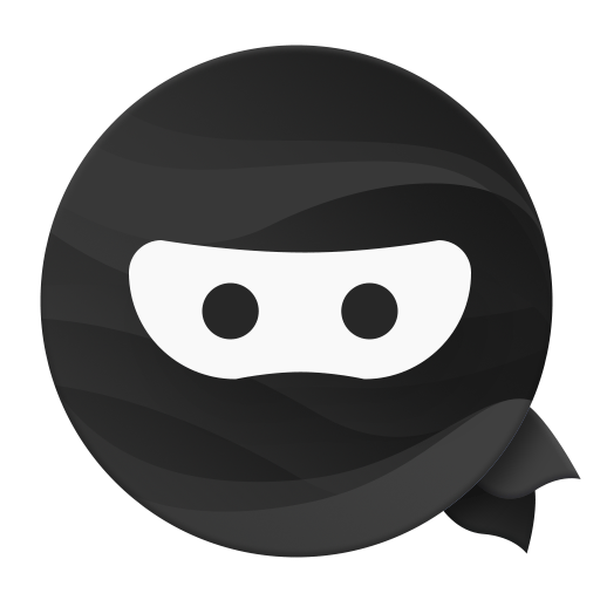Memorizarea în cache a conținutului Mac reduce reducerea utilizării datelor dvs. pe Internet și accelerează descărcările pe iPhone, iPad, Mac, Apple Watch și Apple TV dramatic. Iată cum puteți configura și utiliza această caracteristică pentru a evita descărcările repetate și pentru a reduce utilizarea lățimii de bandă.
Cache-ul de conținut era limitat la serverul macOS, dar acum este disponibil în macOS High Sierra 10.13 și mai nou. Funcția păstrează o copie de actualizări software, aplicații și alt conținut pe care clienții locali în rețea îl descarcă de pe Internet pe computerul Mac desemnat.
Deoarece conexiunea la Internet este mai lentă decât conexiunea Ethernet locală sau Wi-Fi, dispozitivele client recuperează mult mai rapid conținutul din cache fără a ieși pe Internet.
Introducere în cache conținut Mac
macOS Sierra 10.12 și iOS 10.3 și versiuni ulterioare sunt compatibile cu memorie în cache.
Cu o memorie cache conectată, un Mac nu poate doar să partajeze conexiunea sa la Internet cu dispozitivele iOS conectate la acesta prin USB, ci să conțină automat conținutul descărcat în cache. Nu operați niciodată versiunile de sistem, cum ar fi macOS High Sierra 10.13, macOS Mojave 10.14 și iOS 11 și iOS 12, toate acceptă conectarea în cache neatinsă.
Cache-ul neatins în macOS vine cu un control mai specific și nu necesită dispozitive client să se conecteze la gazdă prin USB. Practic, este o versiune îmbunătățită a caching-ului conectat, cu o interfață mai frumoasă și cu mai multe funcții.

Cache-ul de conținut grăbește descărcarea actualizărilor software iOS pe mai multe dispozitive
Cu activarea în cache, orice aplicație, actualizări software sau suporturi pe care le descărcați de pe Internet sunt copiate pe computer și în cache, pentru a fi livrate prin rețeaua locală fiecărui dispozitiv pentru instalare sau consum..
Puteți profita de cache-ul de conținut pentru a accelera lucrurile, cum ar fi instalarea aplicațiilor mari și descărcarea actualizărilor de aplicații, a fișierelor de firmware sau a suporturilor de operare din iTunes și App Store. Memorizarea în cache a conținutului economisește timp și lățime de bandă, în special atunci când actualizați mai multe dispozitive simultan față de dispozitive care se actualizează individual prin Wi-Fi.
Despre cache conținut Mac netethered
Memorizarea în cache a conținutului neatins este o caracteristică nouă în macOS High Sierra 10.13 și o versiune ulterioară.
Proiectată pentru a accelera descărcările de software și performanța iCloud prin memorarea în cache a dispozitivelor client care au descărcat deja, această caracteristică accelerează următoarele operații:
- Descărcarea instalatorilor distribuiți Apple pe Mac, dispozitive iOS și televizoare Apple
- Instalarea software distribuit de Apple pe Mac, dispozitive iOS și AppleTV
- Descărcarea / încărcarea datelor utilizatorului în iCloud
macOS include suport integrat pentru memorarea în cache a acestor aplicații și tipuri de conținut:
- iTunes pentru Mac și Windows
- Actualizări pentru iTunes desktop
- App Store, Mac App Store și TVOS App Store
- Resurse la cerere pentru aplicații iOS și tvOS
- Cărțile stochează conținut pe iOS și macOS
- Materiale de curs iTunes U din App Store și Book Store
- Încărcați materiale de instrucțiuni iTunes U precum fișiere audio, video, iWork și Books Author
- Voci de înaltă calitate pentru Siri
- Dicționare de limbă
- Alte active mobile
- Conținut descărcare GarageBand
- Actualizări software over-air pentru iOS și tvOS
- Alte actualizări software distribuite de Apple
- Actualizări software macOS
- drivere de imprimantă macOS
- Achiziții de aplicații iOS, macOS și tvOS
- Actualizări pentru aplicații iOS, macOS și tvOS
- Fotografii și documente iCloud pe iOS și macOS
Actualizările iOS și TVOS descărcate folosind iTunes pentru Mac sau Windows nu sunt niciodată memorate în memorie în cache, doar actualizările software pentru iPhone, iPad și Apple TV sunt livrate prin telefon..
Fotografii, documente și celelalte fișiere iCloud sunt primite, stocate și transmise criptate: cineva care adulmecă în jurul cache-ului de conținut nu îl poate decripta.
Cum funcționează memoria cache conținut Mac
Povestea scurtă, stocarea în cache a conținutului stochează copii locale ale descărcărilor acceptate pe computer pentru a accelera descărcările pentru clienții conectați local.
Când este configurat pe Mac-ul dvs., memoria de memorie în cache funcționează automat pentru orice dispozitiv iPhone, iPad, Mac sau Apple TV fără a fi necesar să configurați nimic.
Când un dispozitiv client descarcă conținut cacheabil de pe Internet pentru prima dată, precum o carte sau o aplicație, o copie a descărcării este stocată în cache-ul de conținut al Mac-ului dvs. pentru ca alte dispozitive să le recupereze fără a merge pe Internet..
Ca exemplu, dacă un iPhone din rețeaua dvs. descarcă o aplicație din App Store, serviciul de memorie în cache de pe Mac stochează o copie. Când următorul client, precum iPad-ul dvs. de încredere Pro, încearcă să se conecteze la magazin și să recupereze aceeași aplicație, este copiat din cache, mai degrabă decât descărcat din App Store în sine.
Cerințe de memorie în cache pentru conținutul Mac
Configurarea memorării în cache a conținutului netratat necesită:
Gazdă (e):
- Un computer Mac cu macOS High Sierra 10.13 și versiuni ulterioare
Dacă Mac-ul dvs. rulează o versiune macOS mai veche, asigurați-vă că faceți upgrade la macOS High Sierra sau mai târziu pentru a profita de funcțiile de memorie în cache încorporate în sistemul de operare.
Client (e):
- iPhone, iPad sau iPod touch cu iOS 7 și versiuni ulterioare
- Computer Mac cu macOS High Sierra 10.13 și versiuni ulterioare
- Apple TV 4K sau cea de-a patra generație Apple TV cu tvOS 10 și versiuni ulterioare
Gazda și clienții trebuie să fie în aceeași rețea Wi-Fi locală.
Configurarea memorării în cache a conținutului pe un dispozitiv client este o problemă de configurare zero: după ce îl configurați pe Mac, dispozitivele Apple cu iOS 7 sau o versiune ulterioară și OS X Mountain Lion 10.8.2 sau mai târziu îl descoperiți automat fără a configura nimic.
„Puteți utiliza memoria cache în rețele constând dintr-un mediu NAT pentru cache-ul de conținut și toate dispozitivele sau pe rețele constând din adrese IP rutabile public”, spune Apple.
Memorizarea în cache a conținutului nu este acceptată pe rețelele fără fir care utilizează adresări non-RFC 1918 la nivel local, precum și pe rețelele care utilizează diferite adrese care nu sunt RFC 1918.
Mai multe despre asta în documentul de asistență Apple.

Această ilustrație arată o rețea locală cu două sub-rețele care partajează o singură memorie cache de conținut
Unele caracteristici de memorie în cache a conținutului pot necesita diferite versiuni ale sistemului de operare și aplicații stoc. Aceasta este ceea ce va trebui să utilizați următoarele caracteristici de memorie în cache a conținutului:
- cache iTunes: iTunes pentru Mac și Windows 11.0.4 sau o versiune ulterioară
- Magazin de cărți în cache: iOS 6 și versiuni ulterioare, OS X Mavericks și versiuni ulterioare
- Memorie în Mac App Store: OS X Mountain Lion 10.8.4 sau o versiune ulterioară
- Fotografii și documente iCloud în cache: iOS 9 și versiuni ulterioare, OS X El Capitan 10.11 și versiuni ulterioare
- Cache a resurselor la cerere: iOS 10 și versiuni ulterioare, tvOS 10 și versiuni ulterioare
De asemenea, ar trebui să urmați recomandările Apple pentru memorie în cache de conținut ori de câte ori este posibil:
- Permiteți toate notificările push Apple
- Nu folosiți setările proxy manual
- Nu solicitați clientul proxy pentru cache-urile de conținut
- Bypass autentificare proxy pentru cache-uri de conținut
- Specificați un port TCP pentru memorie în cache
- Gestionați traficul de memorie în cache inter-site
- Blocarea înregistrării cache necinstite
Este important să rețineți că nu toate conținuturile sunt memorate în cache în toate regiunile.
În decembrie 2013, descărcările iTunes în Brazilia, Mexic, China și Portugalia nu sunt memorate în cache, descărcările de cărți nu sunt memorate în cache în Canada.
Dacă intenționați să configurați stocarea în cache a conținutului pe Mac, în principal, în scopul de a accelera descărcările iTunes, asigurați-vă că adresa IP a unui client este asociată cu regiunea iTunes Store pentru a evita să nu aibă aceste descărcări în cache.
Wi-Fi sau Ethernet?
În timp ce cache-ul de conținut vă poate folosi Wi-Fi-ul în locul unei conexiuni Ethernet cu fir, performanța va fi grav afectată de mai multe solicitări ale clienților în același timp.
Cache-ul conținutului este afectat de doi factori principali: conectivitate și configurații hardware.
„Obțineți cele mai bune performanțe din cache-ul dvs. de conținut conectându-l la rețeaua dvs. folosind Gigabit Ethernet”, avertizează Apple. „Cache-ul de conținut poate servi simultan sute de clienți, ceea ce poate satura un port Ethernet Gigabit. Prin urmare, în majoritatea implementărilor la scară mică sau medie, gâtul de blocare performant este de obicei lățimea de bandă a rețelei dvs. locale. "
Dacă Mac-ul dvs. este un notebook, acesta trebuie conectat la alimentare, deoarece caracteristica de memorie în cache a conținutului împiedică computerul să doarmă.
TUTORIAL: 2 modalități de a împiedica Mac-ul tău să doarmă
Pentru a împiedica Mac-ul să doarmă, utilizați utilitatea liniei de comandă „caffeinate” din Terminal, descărcați o aplicație terță parte ca Caffeina sau bifați caseta de lângă „Împiedicați computerul să doarmă automat când ecranul este oprit” în Preferințe de sistem → Economisitor de energie.
Mac mini ca client perfect de memorie în cache
Memorizarea în cache a conținutului trebuie să fie configurată pe un Mac.
Ai un Mac mini întins undeva? Inserați o nouă perioadă de viață în aparat, conectându-l la rețeaua locală prin Ethernet și setând o memorie cache de conținut pe ea.

Avantajele caching-ului nu sunt ușor evidente dacă aveți un singur dispozitiv Apple. Dar dacă dețineți un iPhone alături de un iPad sau un Apple TV, de exemplu, puteți economisi lățimea de bandă setând conținut de memorie în cache pe Mac.
Iată cum.
Cum să activați sau dezactivați conținutul Mac în cache
Așa activați și dezactivați stocarea în cache a conținutului.
1) Deschis Preferințe de sistem pe Mac.
2) Faceți clic pe pictograma etichetată Partajarea.

3) Bifează caseta de lângă Cache de conținut din lista de servicii din partea stângă, apoi așteptați ca indicatorul să devină verde înainte de a trece la pasul următor.
Iată ce înseamnă luminile indicatoare:
- Verde: Este activată memorarea în cache a conținutului.
- Galben: Memorizarea în cache a conținutului nu este disponibilă sau în procesul de pornire sau oprire.
- Gri închis: Memoria de memorie în cache conține în prezent date în mișcare, culoarea indicatorului completându-se treptat pentru a arăta progresul operației.
- Gri deschis: Cache-ul conținutului este dezactivat.
Dacă doriți să partajați conexiunea Mac și conținutul din cache cu dispozitive iOS conectate la computer printr-un cablu USB în loc de Wi-Fi, bifați caseta Conexiune internet (prima dată când conectați iPhone-ul sau iPad-ul celular la Mac cu USB, atingeți Încredere la telefon / tabletă pentru a autoriza conexiunea).
Puteți utiliza memoriile în cache de conținut conectate sau neatinse, cu sau fără partajare Internet.

4) Închideți Preferințe de sistem fereastră.
Pentru a dezactiva stocarea în cache a conținutului, pur și simplu deconectați Cache de conținut în lista de servicii din stânga.
Utilizatorii avansați pot explora funcții suplimentare pentru a face lucruri precum setarea dimensiunii cache-ului, alegerea elementelor pe care doriți să le memorați în cache, configurați opțiuni suplimentare de memorie în cache pentru rețeaua dvs. și reglați alte setări.

Apple recomandă repornirea tuturor dispozitivelor client după activarea cache-ului de conținut, modificarea dimensiunii cache-ului sau ajustarea altor funcții, astfel încât clienții să poată profita imediat de orice modificare. Dacă nu reporniți dispozitivele client, este posibil să dureze ceva timp până să identifice automat o nouă cache de conținut în rețea.
Selectarea elementelor pe care doriți să le memorați în cache
Utilizați panoul de preferințe Împărțire pentru a selecta elementele care se introduc în cache:
1) Deschis Preferințe de sistem pe Mac.
2) Faceți clic pe pictograma etichetată Partajarea.
3) Selectează Cache de conținut caseta de selectare din lista de servicii din stânga.
4) Faceți clic pe meniul pop-up etichetat ascunzătoare din dreapta, apoi alegeți ce să memorați în cache:
- Tot conținutul: Stocați actualizările de sistem de operare și aplicațiile descărcate de pe Apple, plus conținutul iCloud.
- Numai conținut partajat: Stocați doar actualizări software și aplicații descărcate de la Apple.
- Numai conținut iCloud: Stocați numai conținut iCloud, cum ar fi fotografii și documente.

5) Închideți Preferințe de sistem fereastră.
Dacă dezactivați memorarea în cache a iCloud, toate datele din cache de pe iCloud, cum ar fi documentele dvs. Pagini și Numere, sunt imediat eliminate din memoria cache de pe computerul respectiv.
Setarea dimensiunii cache-ului
Faceți următoarele pentru a seta opțiunile pentru dimensiunea cache-ului:
1) Deschis Preferințe de sistem pe Mac.
2) Faceți clic pe pictograma etichetată Partajarea.
3) Selectează Cache de conținut caseta de selectare din lista de servicii din stânga.
4) Clic Opțiuni pe dreapta.

5) Trageți glisorul pentru a seta cantitatea de stocare pe care o folosește Mac-ul dvs. pentru conținutul memorat în cache.
„Dacă Mac-ul dvs. se află într-un mediu în care clienții descarcă cantități mari dintr-o mare varietate de conținut, asigurați-vă că setați limita maximă a cache-ului”, avertizează Apple. "Acest lucru împiedică cache-ul de conținut să șterge frecvent datele din cache, ceea ce poate necesita descărcarea aceluiași conținut de mai multe ori, utilizând astfel mai multă lățime de bandă pe Internet."
Cantitatea de stocare pe care o utilizați Mac-ul dvs. pentru conținut în cache este listată lângă Depozitare folosit.
6) Clic O.K pentru a utiliza noua dimensiune a memoriei cache sau pentru a anula anularea.
7) Închideți Preferințe de sistem fereastră.

BACSIS: Deschideți Monitorul de activități din folderul Aplicații / Utilități pentru a vedea dacă ați alocat suficient spațiu de stocare pentru cache-ul de conținut și accesați alte statistici.
Făcând clic ascunzătoare în fereastra Monitorul de activități dezvăluie activități de memorie în cache de conținut interesante și statistici precum cantitatea de date încărcate și furnizate din cache, indiferent dacă funcționează în cache funcționează, ajutând și dispunând de suficient spațiu, plus.
Dacă un număr mare de clienți accesează cache-ul conținut simultan, performanța va suferi semnificativ. Dacă se întâmplă acest lucru, creșteți mai departe dimensiunea cache-ului de conținut.
Pentru a stabili dacă Mac-ul dvs. este blocajul de performanță când un număr mare de clienți accesează cache-ul de conținut simultan, verificați utilizarea procesorului pentru procesul AssetCache din Monitorul de activități. Dacă utilizarea procesorului este în mod constant la sau aproape de maxim, Apple recomandă adăugarea de cache-uri suplimentare de conținut pentru a distribui solicitările pe mai multe computere.
Mutarea cache-ului
În mod implicit, conținutul din cache este stocat pe volumul de pornire. Din fericire, utilizatorilor li se permite să mute memoria cache a conținutului într-un folder personalizat de pe un Mac sau pe o unitate externă:
1) Deschis Preferințe de sistem pe Mac.
2) Faceți clic pe pictograma etichetată Partajarea.
3) Selectează Cache de conținut caseta de selectare din lista de servicii din stânga.
4) Clic Opțiuni pe dreapta.
5) Apasă pe Editați | × buton de lângă Locația în cache.
6) Selectați un volum de stocare, apoi faceți clic pe Mișcare.
7) Închideți Preferințe de sistem fereastră.
Memorizarea în cache a conținutului se oprește temporar în timp ce memoria cache existentă este mutată în noua locație.
Această opțiune nu este disponibilă decât dacă aveți mai multe volume pe Mac. Nu este, de asemenea, pentru cei slabi-inima, deoarece un director sau un disc lipsă poate bloca cu ușurință în cache pentru totdeauna.
Utilizatorii Pro își pot muta memoria cache de pe linia de comandă.
Golirea memoriei cache a conținutului
Pentru a goli memoria cache a conținutului, faceți următoarele:
1) Deschis Preferințe de sistem pe Mac.
2) Faceți clic pe pictograma etichetată Partajarea.
3) Selectează Cache de conținut caseta de selectare din lista de servicii din stânga.
4) Clic Opțiuni pe dreapta.
5) Clic Resetați apoi apasa Resetați din nou pentru a verifica cererea.
NOTĂ: Nu veți vedea această opțiune dacă cache-ul de conținut nu a fost încă utilizat.
6) Închideți Preferințe de sistem fereastră.
Potrivit Apple, atunci când spațiul pe disc pentru conținutul memorat în cache atinge maximul specificat sau spațiul disponibil pe volumul scade, cache șterge elemente care nu au fost folosite recent pentru a face spațiu pentru următoarea solicitare..
Alte opțiuni de memorie în cache pentru conținut Mac
Memorizarea în cache a conținutului pentru utilizatorii de afaceri include funcții avansate în afara acestui tutorial pas cu pas (doar un exemplu: puteți atribui memoriile cache pentru părinți și copii pentru a face posibilă configurarea nivelului).

Dacă dețineți o companie mică sau conduceți o afacere la domiciliu, transformați acel iMac învechit al dvs. într-o mașină de cache. Celelalte locații de birou ar putea utiliza acest iMac ca serviciu de memorie în cache pentru părinți, astfel încât actualizările să curgă de la biroul principal către fiecare locație.
Pentru a beneficia la maxim de memorie în cache, folosiți documentele de asistență Apple:
- Gestionarea memoriei în cache a conținutului de pe linia de comandă
- Preferințe de bază
- Configurarea setărilor avansate
- Vizualizarea jurnalelor de cache a conținutului și a statisticilor.
- Utilizarea mai multor cache-uri de conținut
- Configurarea clienților de cache de conținut, colegilor sau părinților
- Opțiuni de client, părinte, colegi și stocare
- Activarea descoperirii cache-ului de conținut pe mai multe adrese IP publice
Pentru a ajusta funcțiile avansate de memorie în cache precum clienții, colegii și părinții, accesați Preferințe de sistem → Partajare → Cache de conținut, apoi țineți butonul Tasta opțiune (⌥) și faceți clic pe Opțiuni avansate.

Și asta este tot ce trebuie să știți despre memoria cache a conținutului în macOS!
Nevoie de ajutor? Întrebați iDB!
Dacă vă place acest lucru, transmiteți-le celor de asistență și lăsați un comentariu mai jos.
M-am impotmolit? Nu sunteți sigur cum puteți face anumite lucruri pe dispozitivul Apple? Spune-ne via [email protected] iar un viitor tutorial ar putea oferi o soluție.
Trimiteți-vă propriile sugestii despre cum să faceți [email protected].