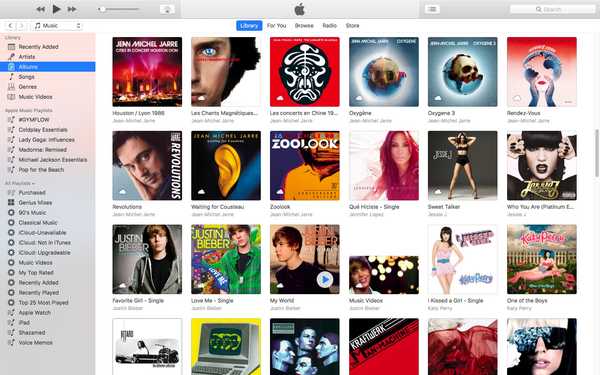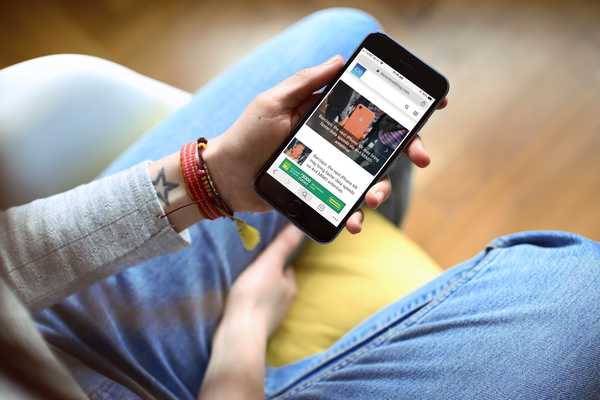MacOS are o caracteristică cu o funcționalitate similară cu cea a managerului de activități Windows. Cei care utilizează Windows știu utilitatea creării Task Manager. Afișează procesele de rulare, cele neglijabile, cele care stârnesc o memorie RAM, cele care au prea mult acces la rețea. Se poate pune capăt mai multor procese sau începe unele noi. MacOS are o caracteristică similară numită Activity Monitor și, dacă treceți de la Windows la Mac, este posibil să nu știți cum să accesați Monitorul de activități. Deci, dacă sunteți un utilizator proaspăt sau nu știți ce să faceți despre viteza macbook-ului dvs., citiți mai departe.

Mac are Spotlight, care este caracteristica sa de căutare încorporată. Spotlight caută și găsește aplicații, documente, fișiere pe Mac. Pentru a utiliza Spotlight, apăsați Cmd + Space. Veți primi o casetă de căutare, în care va trebui să tastați “Monitor de activitate.” Apăsați Return și aproape instantaneu, se deschide fereastra Monitor de activitate.
Un alt mod de a-l deschide este să mergi la doc. Făcând clic pe pictograma Launchpad, veți avea acces la o listă de aplicații. Faceți clic pe Altele și veți putea vedea Monitorul de activități. Mai mult, deschideți Căutătorul și derulați la Aplicații. În secțiunea Utilități, veți vedea pictograma pentru managerul de sarcini Mac.
Păstrați în Dock
După cum înțeleg majoritatea utilizatorilor de Mac, Dock deține lista tuturor aplicațiilor preferate. Cele pe care le utilizați cel mai mult pot fi păstrate în Dock. După ce Monitorul de activități este deschis, faceți clic dreapta pe pictogramă. Apare o tavă de meniu, selectați Opțiuni și veți primi un meniu derulant. Click pe “Păstrați în Dock.” După aceea, pictograma este lipită pe doc până când doriți să o aruncați.
Echivalentul Mac al managerului de activități face tot ce se aștepta de la un monitor. Starea fiecărei aplicații și este împărțită în procesor, memorie, energie, disc și rețea. Aceste file pot fi văzute în partea de sus, chiar lângă pictograma setărilor. Vizitând fiecare filă, veți vedea lista tuturor proceselor active și cât de multă memorie, energie sau spațiu pe disc consumă.
Aceste date nu ajută mult utilizatorul laic. Dacă computerul rulează lent, are sens să închideți aplicațiile care rulează, cu toate acestea, ar putea exista mai multe altele în fundal pe care nu le puteți vedea. Prin urmare, scoaterea la suprafață a Monitorului de activități vă ajută să identificați exact procesul care consumă memoria RAM sau procesorul sistemului.
De asemenea, este util pentru cei cu ochi pentru micromanjarea și înregistrarea datelor. Accesul la funcționarea fiecărui proces vă permite să îmbunătățiți durata de viață a bateriei, să eliminați acele aplicații cu prea mult acces la rețea și să verificați disponibilitățile.