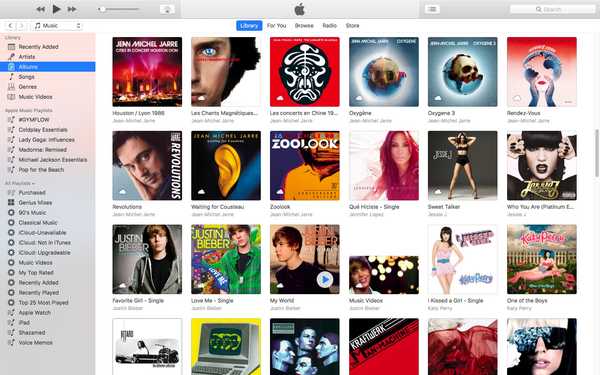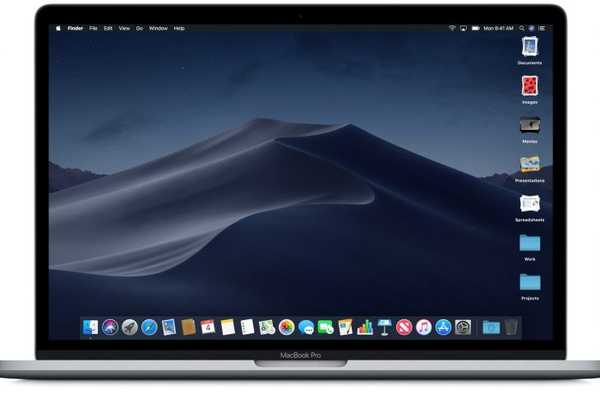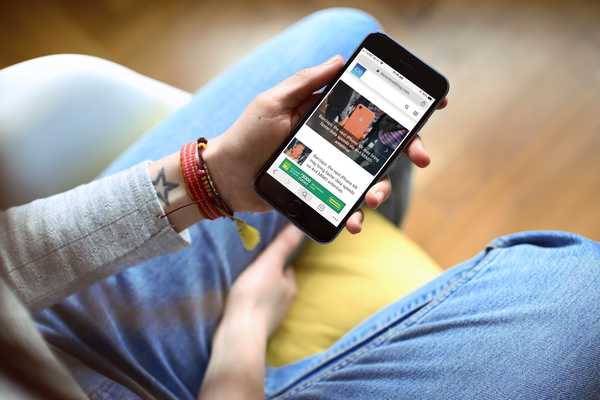Puteți ridica confidențialitatea renunțând la gradarea Siri pe orice dispozitive Apple pe care vi se întâmplă să le dețineți, precum și ștergeți istoricul Siri aferent unui dispozitiv specific de pe serverele companiei. Urmați împreună cu iDownloadBlog, în timp ce vă arătăm cum să împiedicați Apple să stocheze înregistrări audio ale interacțiunilor dvs. Siri și Dictation, precum și să vă ștergeți istoricul Siri.
Siri, Dictatie si intimitatea ta
Pentru cei neinițiați, orice spuneți și dictați atunci când utilizați funcțiile Siri și Dictation de pe dispozitivele dvs. iPhone, iPad, iPod touch, Mac, Apple Watch, Apple TV și HomePod pot fi trimise pe serverele companiei din cloud pentru a vă procesa solicită eficient.
După cum afirmă chiar Apple:
Folosind Siri sau Dictation, sunteți de acord și consimțiți la transmisia, colectarea, întreținerea, prelucrarea și utilizarea acestor informații, inclusiv datele dvs. de intrare vocală și Siri Data, pentru a furniza și îmbunătăți funcționalitatea Siri și a dictării Apple și a filialelor și agenților săi. în produsele și serviciile Apple. În orice moment, informațiile primite de Apple de la utilizarea dvs. de Siri sau Dictation vor fi tratate în conformitate cu Politica de confidențialitate Apple, care poate fi găsită pe www.apple.com/privacy.
Compania precizează că sunt trimise și alte date referitoare la solicitări, inclusiv specificațiile dispozitivului, configurația dispozitivului, statisticile de performanță și locația aproximativă a dispozitivului dvs. la momentul formulării cererii..
Cu alte cuvinte, doar datele minime sunt stocate de către Siri pe serverele companiei.
Pentru cei care întreabă, lucruri precum adresele de e-mail, numerele de telefon, precum și ID-ul Apple, numele contului, numărul și parola dvs. nu vor fi trimise către Apple indiferent de setarea dvs..
Siri - ceea ce a mers prost?
În iulie 2019, ziarul britanic The Guardian a aflat de la un informator că Apple a angajat contractori și i-a însărcinat să asculte un procent mic de înregistrări anonimizate Siri with cu scopul de a îmbunătăți acuratețea și fiabilitatea Siri, Dictation și altele.
A ROTUNJI: Cum se utilizează toate noile funcții din iOS 13.2
Aceste înregistrări sunt legate de un identificator generator de dispozitiv aleator, rotativ, pentru a evita legarea cu ID-urile Apple, e-mailurile și alte date ale utilizatorilor. Politica de confidențialitate Apple precizează că Apple ar putea prelucra și utiliza aceste fragmente audio în scopul îmbunătățirii funcției de procesare a Siri, Dictation și a altor limbaje disponibile pe platformele sale, cum ar fi Voice Control.

Dar pagubele au fost deja făcute, ceea ce a determinat Apple să facă modificări.
Pentru început, Apple a suspendat imediat programul la nivel global. Apoi a reinstalat gradarea Siri într-o formă îmbunătățită prin emiterea iOS 13.2, iPadOS 13.2, watchOS 6.1, tvOS 13.2, macOS Catalina 10.15.1 și iOS 13.2.1 pentru actualizări software HomePod în octombrie 2019.
Actualizările au adus pentru prima dată un nou comutator pe care clienții ar putea să-l floteze pentru a permite sau a nu permite Apple să stocheze interacțiunile lor Siri și Dictation. O altă nouă opțiune permite oamenilor să își șteargă interacțiunile Siri și Dictation de pe serverele Apple care au o vechime de până la șase luni.
Cel mai important, Apple a încetat să mai utilizeze contractori externi pentru programul de clasificare Siri. Doar angajații Apple proprii sunt acum autorizați să asculte înregistrări audio sau să citească transcrierile generate de computer ale solicitărilor dvs., precum și să le noteze..
Potrivit Apple:
Dacă una dintre interacțiunile dvs. de tip Siri sau Dictation este selectată pentru revizuire, cererea, precum și răspunsul oferit de Siri, vor fi analizate pentru a determina exactitatea și, în general, pentru a îmbunătăți funcționalitatea de procesare a limbajului natural Siri, Dictation și limbaj natural în produsele Apple..
În funcție de contextul solicitării dvs., angajații Apple pot examina datele Siri direct relevante pentru cerere, pentru a evalua eficacitatea răspunsului Siri. Doar angajații Apple, sub rezerva obligațiilor stricte de confidențialitate, pot accesa interacțiuni audio cu Siri și Dictation.
Citind între linii, Apple spune că solicitările Siri nu sunt folosite pentru a construi un profil de marketing și nu sunt vândute niciodată nimănui. Am cu adevărat încredere în Apple cu informațiile mele personale și vreau să particip la programul de notare Siri, deoarece cine nu vrea un Siri mai bun?

Acestea fiind spuse, îmi dau seama că nu toată lumea împărtășește părerea mea. În acest caz, urmați împreună cu iDownloadBlog dacă doriți să aflați cum să renunțați la partajarea înregistrărilor audio ale solicitărilor dvs. de Siri și Dictation cu Apple și să ștergeți istoricul Siri asociat cu orice dispozitiv anume.
Cum să renunțați la partajarea audio înainte de a șterge istoricul Siri
Setările de confidențialitate ale Apple fac să fie un control pentru a controla dacă doriți sau nu să vă ajutați să îmbunătățiți Siri și Dictation, permițând companiei să stocheze înregistrări audio și transcripții ale interacțiunilor voastre cu Siri și Dictation. Asigurați-vă că dispozitivele dvs. utilizează cele mai recente actualizări software, apoi urmați aceste instrucțiuni pentru a renunța la gradarea Siri.
iPhone și iPad
Pentru a renunța la împărtășirea înregistrărilor audio Siri și Dictation și transcrierea generată de computer cu Apple, faceți următoarele:
1) Deschis Setări pe dispozitivul iOS cu iOS 13.2 sau o versiune ulterioară.
2) Alege intimitate din lista principală.
3) Alege Analize și îmbunătățiri în partea de jos a ecranului.
4) Glisați întrerupătorul de lângă Îmbunătățirea Siri și Dictation în poziția OFF.

În acest sens, Apple nu va permite înregistrării viitoarelor interacțiuni cu Siri și Dictation pe acest dispozitiv. Trebuie să faceți acest lucru separat pe fiecare iPhone, iPad sau iPod touch pe care îl dețineți.
Rețineți că orice înregistrare audio și transcrieri care sunt deja stocate pe servere nu vor fi eliminate automat dacă nu faceți acest lucru manual, așa cum este explicat mai jos.
Pentru a afla mai detaliat despre politica de analiză Apple a Apple când vine vorba de îmbunătățirea Siri și a altor funcții vocale, atingeți linkul „Despre Siri și Dictation Analytics”.
Mac
Urmați pașii de mai jos dacă doriți să împiedicați Apple să stocheze fragmente audio și transcrieri generate de computer ale solicitărilor dvs. de Siri și Dictare făcute pe acest Mac.
1) Alege Preferințe de sistem în meniul Apple de pe Mac cu macOS Catalina 10.15.1.
2) Faceți clic pe pictogramă Securitate și confidențialitate în fereastra Preferințe de sistem.
3) Apasă pe intimitate fila.
4) Selectați Analize și îmbunătățiri în coloana din stânga.
5) Desfaceți caseta etichetată cu textul „Îmbunătățiți Siri și Dictări” în coloana din dreapta.

Acest lucru împiedică compania să stocheze și să analizeze înregistrări audio viitoare sau transcripții ale interacțiunilor dvs. Siri și Dictation care provin din acest Mac special. Nu uitați să dezactivați această opțiune separat pe fiecare Mac pe care îl dețineți.
De asemenea, dezactivarea Îmbunătățirii Siri și Dictării nu va șterge istoricul interacțiunilor asociate cu acest Mac. Va trebui să faceți acest lucru manual, așa cum este prezentat mai jos în acest tutorial.
Puteți citi despre practicile de confidențialitate Apple legate de colectarea de date Siri și Dictation făcând clic pe butonul „Despre Analytics și confidențialitate” situat în partea de jos a ferestrei, apoi derulați în jos în secțiunea care se ocupă de îmbunătățirea Siri și Dictării..
Apple Watch
Pentru a împiedica Apple să examineze interacțiunile dvs. cu Siri și Dictation făcute în Apple Watch, urmați pașii incluși chiar înainte.
1) Deschis Setări pe Apple Watch cu watchOS 6.1 sau o versiune ulterioară.
2) Alege intimitate din lista principală.
3) Atingeți Analize și îmbunătățiri aproape de fund.
4) Glisați întrerupătorul Îmbunătățiți Siri și Dictări în poziția OFF.

Apple nu va mai stoca și examina viitoarele interacțiuni Siri și Dictation pe care le faceți în acest ceas. Nu uitați să dezactivați această opțiune separat la fiecare ceas pe care îl utilizați.
Renunțarea la partajarea audio Siri nu va șterge automat istoricul Siri și Dictation asociate cu acest ceas, dar puteți face asta manual așa cum se arată mai jos.
Apple TV
Urmați pașii de mai jos dacă doriți să împiedicați Apple să stocheze și să verifice interacțiunile dvs. Siri și Dictation făcute în caseta de difuzare media a Apple TV..
1) Deschis Setări pe Apple TV cu tvOS 13.2 sau o versiune ulterioară.
2) Alege General din lista de rădăcini.
3) Selectați intimitate.
4) Selectați Îmbunătățiți Siri și Dictări.
5) Dați clic pe Îmbunătățire Siri & Dictation astfel încât să citească „Off”.
Acest lucru va împiedica Apple să examineze viitoarele interacțiuni Siri și Dictation asociate cu acest Apple TV. Această opțiune trebuie să fie dezactivată separat pe orice alte televizoare Apple pe care le puteți utiliza.
Renunțarea la partajarea audio Siri nu va șterge automat istoricul dvs. de Siri și Dictare asociat cu acest Apple TV. Trebuie să faceți acest lucru manual, așa cum este explicat mai jos.
HomePod
Faceți următoarele pentru a împiedica Apple să verifice înregistrările audio și transcrierile interacțiunilor dvs. cu Siri și Dictation pe difuzorul wireless HomePod..
1) Deschide Aplicație pentru acasă pe dispozitivul iOS cu iOS 13.2 sau o versiune ulterioară.
2) Acum apăsați sau atingeți și țineți apăsat HomePod sub rubrica Accesorii preferate din fila Acasă. Nu există HomePod înscris în favorite? Fără griji, selectați fila Camere și folosiți pictograma hamburger din colțul din stânga sus pentru a selecta camera în care se află dispozitivul..
3) Apasă pe pictograma cog în colțul din dreapta jos al cardului.
4) Atingeți Analize și îmbunătățiri.
5) Glisați întrerupătorul de lângă Îmbunătățirea Siri și Dictation în poziția OFF.

Pe viitor, Apple nu va mai stoca și examina înregistrări audio și transcrieri ale interacțiunilor dvs. Siri și Dictation din acest HomePod. Rețineți că este o opțiune per dispozitiv, astfel încât să nu uitați să o comutați separat pe orice alte dispozitive HomePod pe care le puteți deține.
Dacă renunțați la partajarea audio Siri, nu veți șterge automat istoricul Siri și Dictation asociate cu acest HomePod, dar puteți face acest lucru manual, așa cum este explicat mai jos.
Pentru a afla mai multe despre politica de confidențialitate Apple în ceea ce privește colectarea de date despre Siri și Dictation pe HomePod, atingeți linkul „Despre îmbunătățirea Siri și Dictări” din partea de jos.
Cum să vă ștergeți istoricul Siri
În mod implicit, transcrierile și înregistrările audio ale interacțiunilor dvs. cu Siri și Dictation sunt stocate pe serverele Apple și sistemul poate semnaliza un subset de interacțiuni pentru revizuire umană. Dar nu vă faceți griji, veți fi întrebat dacă doriți sau nu să participați la programul de clasificare Siri atunci când efectuați o instalare curată sau o actualizare la iOS 13.

De asemenea, puteți opta mai târziu în Setări pentru a împiedica Apple să vă stocheze interacțiunile Siri și Dictation pe serverele sale, precum și să opriți angajații să verifice datele.
Asigurați-vă că dispozitivele dvs. utilizează cele mai recente actualizări software, apoi urmați aceste instrucțiuni de pe fiecare dispozitiv pentru care doriți să ștergeți istoricul Siri și Dictation.
iPhone, iPad și iPod touch
Pentru a șterge înregistrările audio Siri și Dictation și a elimina transcrierile generate de computer de interacțiunile dvs. de pe servere, urmați instrucțiunile de mai jos:
1) Deschis Setări pe dispozitivul iOS cu iOS 13.2 sau o versiune ulterioară.
2) Alege Siri & Căutare din lista principală.
3) Atingeți Istoricul Siri și Dictării în partea de jos a secțiunii Ask Siri.
4) Lovit Ștergeți Siri și Istoricul dictării, apoi confirmați operația.

Felicitări, interacțiunile dvs. Siri și Dictation asociate în prezent cu acest iPhone, iPad sau iPod touch vor fi șterse de pe serverele Apple. Asigurați-vă că repetați pașii de mai sus pe orice alte dispozitive iPhone, iPad și iPod touch pe care le puteți deține.
Interacțiunile dvs. Siri și Dictation care sunt asociate cu identificatorul aleator sunt de asemenea șterse automat de pe servere atunci când opriți atât Siri cât și Dictation.
Pentru a face acest lucru, dezactivați opțiunile Activați Dictarea în Setări → General → Tastatură și Ascultă Hei Siri în Setări → Siri și căutare. Pe iPhone X sau versiunea ulterioară, asigurați-vă că Apăsați butonul lateral pentru Siri e oprit. Pe iPhone 8 sau versiuni anterioare, dezactivați opțiunea Apăsați Acasă pentru Siri.
Puteți afla mai multe despre modul în care Apple vă protejează confidențialitatea atunci când utilizați Siri și Dictation, alegând linkul „Despre Ask Siri și confidențialitate”.
Mac
Urmați pașii descriși mai jos dacă doriți să ștergeți de pe serverele Apple interacțiunile Siri și Dictation care au provenit de la un anumit Mac pe care îl dețineți:
1) Alege Preferințe de sistem din meniul Apple din macOS Catalina 10.15.1.
2) Clic Siri în fereastra Preferințe de sistem.
3) Clic Ștergeți Siri și Istoricul dictării lângă Istoricul Siri, apoi confirmați operația.

În acest fel, se elimină interacțiunile Siri și Dictation care sunt asociate în prezent cu acest computer de pe serverele Apple. Repetați acest lucru pe fiecare sistem Mac pe care îl dețineți. Datele care au fost deja eșantionate pentru a ajuta la îmbunătățirea Siri și Dictation nu vor fi șterse, deoarece nu mai sunt asociate cu acest Mac.
Ca amintire, interacțiunile dvs. Siri și Dictation asociate cu identificatorul aleatoriu sunt șterse automat de pe serverele Apple atunci când dezactivați Siri și Dictation.
Pentru a face acest lucru, mergeți la Preferințe de sistem → Tastatură → Dictare, apoi setați butonul radio pe Dezactivat lângă Dictare. Apoi, mergeți la Preferințe de sistem → Siri și dezlegați opțiunile Activați Întrebați-vă pe Siri, Ascultă Hei Siri (disponibil pe unele modele Mac) și Ascultă Hei Siri pe AirPods (disponibil când asociați AirPod-uri care acceptă funcția Hey Siri).
Pentru a afla mai multe despre modul în care Apple vă protejează confidențialitatea atunci când utilizați Siri, faceți clic pe butonul Ștergeți sugestiile și confidențialitatea Siri și alegeți Despre Siri și confidențialitate în partea de jos a ferestrei.
Apple Watch
Urmați pașii de mai jos pentru a șterge orice înregistrări audio și transcrieri de la Siri și Dictation de pe serverele Apple care sunt asociate în prezent cu Apple Watch.
1) Deschis Setări pe Apple Watch cu watchOS 6.1 sau o versiune ulterioară.
2) Alege Siri din lista de rădăcini.
3) Atingeți Istoria Siri.
4) Atingeți Ștergeți istoria Siri, apoi confirmați operația.

În acest fel, se vor șterge din servere toate istoricul Siri și Dictation asociate cu acest ceas. Trebuie să faceți acest lucru separat la fiecare ceas pe care îl dețineți. Interacțiunile deja clasificate nu vor fi șterse, deoarece nu mai sunt asociate cu acest ceas.
Istoricul dvs. Siri și Dictation este eliminat automat atunci când dezactivați Siri și Dictation.
Pentru a face acest lucru, atingeți Setări → Siri la ceas sau alege Ceasul meu → Siri în aplicația Watch, apoi dezactivați opțiunile Ascultă Hei Siri, Ridicați-vă să vorbiți și / sau Apăsați Digital Crown. În cele din urmă, glisați comutatorul Dictare la poziția OFF în Setări → General → Dictare de la ceas sau dezactivați Activați Dictarea în Ceasul meu → General în aplicația Watch.
Apple TV
Puteți șterge înregistrările audio Siri și Dictation asociate cu Apple TV de pe servere, urmând pașii incluși chiar înainte.
1) Deschis Setări pe Apple TV cu tvOS 13.2 sau o versiune ulterioară.
2) Alege General din lista principală.
3) Selectați opțiunea Istoria Siri.
4) Clic Ștergeți Siri și Istoricul dictării, apoi confirmați operația.
Felicitări, istoricul dvs. Siri și Dictation asociat cu acest Apple TV va fi eliminat de pe servere. Repetați procesul pentru alte televizoare Apple pe care le puteți deține.
Interacțiunile dvs. Siri și Dictation sunt eliminate automat de pe serverele Apple atunci când dezactivați ambele funcții. Pentru a dezactiva dictarea Siri, accesați Setări → General → Dictare și dezactivați dictatura. Pentru a opri Siri pe Apple TV, accesați Setări → General → Siri.
HomePod
Un set de întrebări pe care le puneți lui Siri poate fi selectat pentru a fi clasat. Pentru ca Apple să șteargă înregistrările audio și transcrierile generate de computer ale interacțiunilor dvs. de pe servere, faceți acest lucru:
1) Deschide Aplicație pentru acasă pe iPhone cu iOS 13.2 sau o versiune ulterioară.
2) Acum apăsați sau atingeți și țineți apăsat HomePod afișată sub titlul Accesorii preferate din fila Acasă, apoi apăsați pictograma roată din colțul din dreapta jos al cardului. Dacă HomePod nu este listat în Favoritele dvs., selectați fila Camere și folosiți pictograma hamburger din colțul din stânga sus pentru a selecta camera în care se află difuzorul wireless..
3) Atingeți Istoria Siri în partea de jos a rubricii Siri.
4) Atingeți Ștergeți istoria Siri, apoi confirmați operația.

Istoricul dvs. Siri și Dictation asociate cu acest HomePod vor fi șterse de pe serverele Apple. Nu uitați să repetați acest proces pe alte HomePod-uri pe care le dețineți.
Puteți citi mai multe informații despre modul în care Apple vă protejează confidențialitatea atunci când utilizați Siri pe HomePod, atingând linkul „Despre Siri și confidențialitate”.
Despre ștergerea istoriei Siri și a dictării
Când alegeți să ștergeți istoricul de interacțiune Siri și Dictation de pe serverele Apple, sistemul șterge doar cereri vechi de până la șase luni. Mai mult, sistemul decupă automat identificatorul aleator de orice solicitări mai vechi de șase luni.
Cu toate acestea, istoricul de solicitări disociat de identificatorul aleator poate fi păstrat pe servere până la doi ani pentru a ajuta Apple să își îmbunătățească funcțiile vocale.

„Micul subset de solicitări de funcții care au fost revizuite pot fi păstrate peste doi ani, fără identificatorul aleatoriu, pentru îmbunătățirea continuă a Siri”, avertizează firma.
Nevoie de ajutor? Întrebați iDB!
Dacă vă place acest tutorial, transmiteți-l prietenilor și lăsați un comentariu mai jos.
M-am impotmolit? Nu sunteți sigur cum puteți face anumite lucruri pe dispozitivul Apple? Spune-ne via [email protected] iar un viitor tutorial ar putea oferi o soluție.
Trimiteți-vă propriile sugestii despre cum să faceți [email protected].