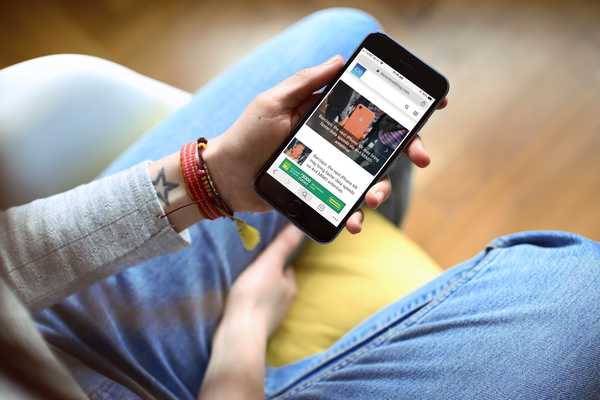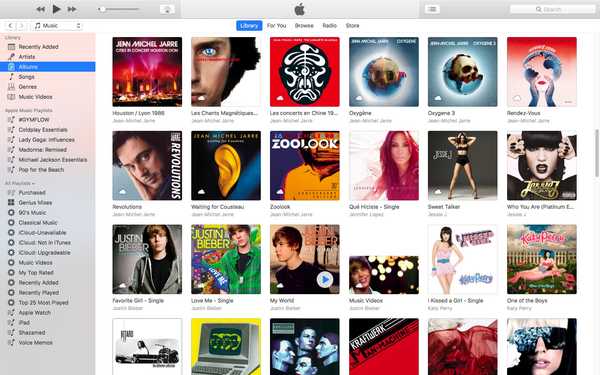

În versiunile mai vechi de iTunes, puteți deschide cu ușurință o listă de redare într-o fereastră separată. A fost atât o economie de timp excelentă, cât și o amploare a productivității tale, în special pe ecrane mari.
Din motive necunoscute, Apple a eliminat funcționalitatea din actualizarea iTunes 12, care a fost revizuită în jurul unui flux de lucru cu o singură fereastră.
Din fericire, compania a reinstalat posibilitatea de a deschide liste de redare în ferestrele noi cu iTunes 12.6. Iată cum puteți să vă deschideți listele de redare în ferestrele lor separate folosind iTunes pentru Mac.
Cum să vă deschideți lista de redare într-o fereastră nouă iTunes
1) Lansați iTunes pe Mac.
2) Alege Muzică din meniul de lângă colțul stânga sus, apoi faceți clic pe butonul Bibliotecă fila.

3) În coloana din stânga, faceți clic dreapta sau Control (⌃) - faceți clic pe lista de redare de sub Toate playlisturile titlu, apoi selectați opțiunea Deschideti intr-o noua fereastra din meniul pop-up.

Aceasta va deschide o fereastră nouă iTunes care conține lista de redare selectată, așa cum se arată în partea de sus a postării.
Puteți trage melodii în voie între ferestrele playlistului și puteți deschide cât mai multe liste de redare în ferestre separate. Nu am atât de multe liste de redare create în iTunes, așa că am putut să deschid „doar” patru ferestre de redare, dar a funcționat ca un farmec.
Cum să deschideți o listă de redare Apple Music într-o fereastră nouă
Playlist-urile de pe Apple Music nu pot fi deschise în ferestrele lor separate decât în biblioteca iTunes. Pentru aceasta, urmați pașii de mai jos:
1) Lansați iTunes pe Mac.
2) Alege Muzică din meniul pop-up din colțul din stânga-sus al ferestrei, apoi faceți clic pe butonul Bibliotecă sau Pentru dumneavoastră fila.
3) Găsiți o listă de redare pe Apple Music și faceți clic pe cele trei puncte din colțul din dreapta jos al graficelor playlistului pentru a deschide meniul contextual, apoi alegeți opțiunea Adăugați la bibliotecă.

4) Cu lista de redare selectată Apple Music acum din biblioteca dvs. iTunes, treceți la Bibliotecă filă, faceți clic dreapta pe el sub meniul Playlists Apple Music îndreptați-vă în coloana din stânga, apoi selectați Deschideti intr-o noua fereastra comanda.

La fel, lista de redare selectată Apple Music din biblioteca dvs. se deschide într-o fereastră nouă.
Windows playlist-uri Windows și Split View
Din păcate, ferestrele de redare din iTunes nu acceptă funcția utilă Split View a macOS.
Dacă iTunes a acceptat Split View în mod corespunzător, ar fi putut fi o caracteristică multitasking excelentă. Cu alte cuvinte, nu puteți răsfoi biblioteca iTunes în fereastra principală și aveți lista de redare preferată în fereastra ei separată în modul Split View MacOS.

Și asta e, băieți și fete!
Transmiteți acest articol către alți utilizatori Mac pe care îi susțineți și nu uitați că acceptăm trimiterile dvs. cu privire la ideile de acoperire viitoare prin intermediul dvs. [email protected].
Dacă aveți întrebări, vă rugăm să postați un comentariu mai jos.