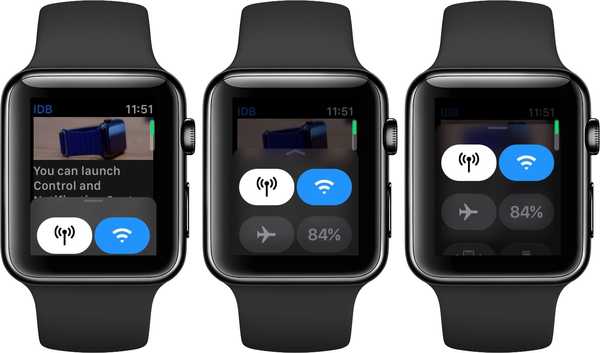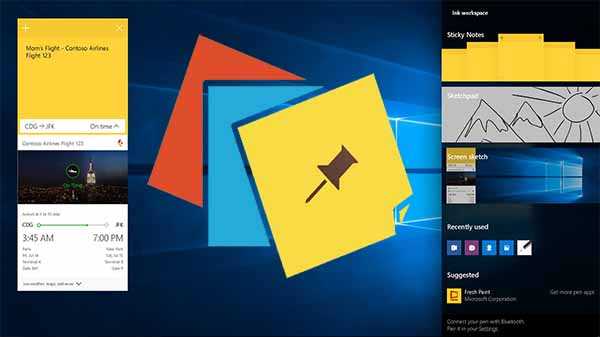
Android poate avea Google Keep, însă Windows 10 are Sticky Notes, o replică virtuală aproape perfectă a notelor noastre post-fizice. Este posibil să avem mai multe lucruri în minte în timp ce lucrăm și Sticky Notes acționează ca o extensie perfect viabilă. Vă poate ține evidența progresului muncii, a memento-urilor în timp ce sunteți la serviciu și la fel. Puteți să le permiteți să înceapă la lansare și să le fixați pe bara de activități. Notele adezive sunt extrem de utile atunci când vine vorba de copierea adreselor URL, a hyperlinkurilor, a adresei de e-mail și a mai multor informații legate de muncă.
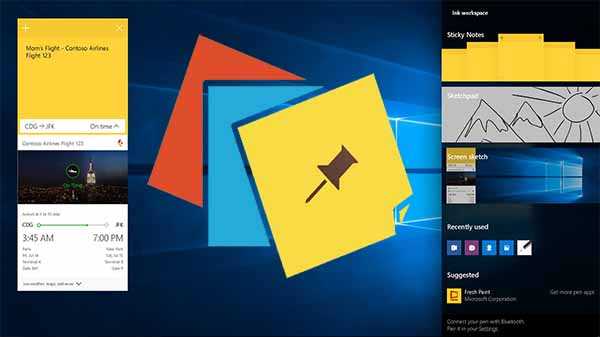
Deoarece aplicația este doar Windows, vă ajută să vă asigurați că aveți acces la Sticky Notes. Spre deosebire de Keep, nu este accesibil pe alte platforme. Există două moduri în care poți face acest lucru.
1) Folosiți contul Microsoft
Dacă utilizați un cont Microsoft pe computerul Windows, există o modalitate simplă de a vă prelua conținutul pe Sticky Notes. Asigurați-vă că Sticky Notes este conectat la contul dvs. Microsoft. Puteți utiliza un alt dispozitiv Windows pentru a obține toate informațiile stocate în aplicație.
Deschideți notele lipicioase. Dacă ați fixat-o pe bara de activități, este minunat. Dacă nu ați făcut-o, folosiți bara de căutare de lângă butonul Start pentru a tasta Sticky Notes. Odată deschis, faceți clic pe pictograma Setări, care este un angrenaj. Dacă nu v-ați conectat încă, conectați-vă utilizând contul Microsoft.
În continuare, accesați acest link - https://www.onenote.com/stickynotes#
Vă va solicita acreditările Microsoft, vă va autentifica și vă va redirecționa către pagina în care vă puteți accesa informațiile. Puteți să le editați în continuare, care se vor reflecta pe computerul Windows original.
2) Export și import
Această metodă ar fi ideală dacă aveți informații stocate permanent și aveți nevoie de o copie de rezervă a acesteia în altă parte. Este cel mai bine dacă aveți un spațiu de stocare în cloud, precum Google Drive, întrucât există întotdeauna o copie a acestuia, ori de câte ori doriți să descărcați. Pentru a face acest lucru, ați introdus comanda Run, apăsând Win + R. Apoi lipiți următoarele în caseta de text:
% LocalAppData% PackagesMicrosoft.MicrosoftStickyNotes_8wekyb3d8bbweLocalState
Acesta va deschide folderul Microsoft Sticky Notes și în cadrul acestuia puteți localiza un fișier numit “plum.sqlite”. Încărcați acest fișier în memoria dvs. de cloud. Odată finalizat, deschideți contul de stocare în cloud pe un alt computer Windows. Descărcați fișierul pe care l-ați încărcat și accesați aceeași locație de pe celălalt computer -
% LocalAppData% PackagesMicrosoft.MicrosoftStickyNotes_8wekyb3d8bbweLocalState
Acum, lipiți butonul “plum.sqlite” fișier în folder. Deschideți Sticky Notes și veți vedea că toate datele au fost copiate în sistemul curent.
Prin urmare, un mod adecvat de a asigura o copie de rezervă a informațiilor dvs. importante. Cel din cloud-ul dvs., de asemenea, acționează ca o copie de rezervă, astfel încât să îl puteți accesa pe orice computer Windows.





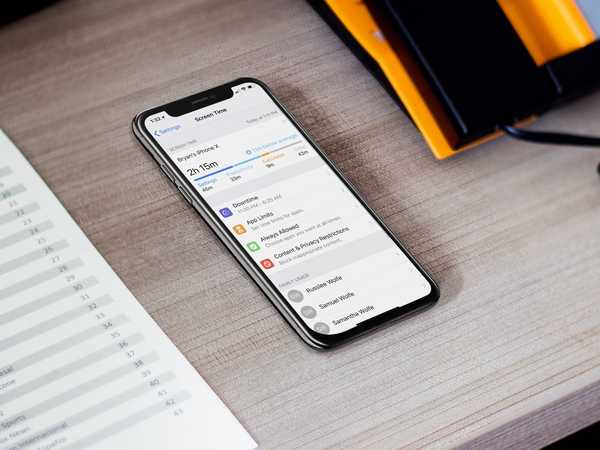

![Cum se activează și se utilizează Hot Corners pe iPad [video]](http://redditview.com/img/images_3/how-to-activate-and-use-hot-corners-on-the-ipad-[video]_2.jpeg)