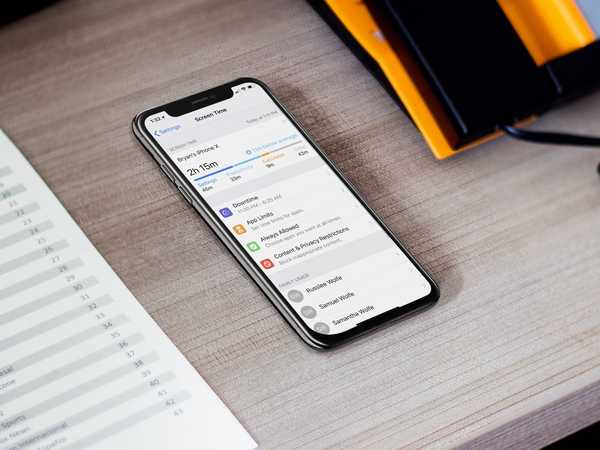

Funcția Restricții de lungă durată a iOS, numită și Control parental, este o modalitate minunată pentru părinți de a limita caracteristicile, aplicațiile și conținutul de pe iPhone, iPad și iPod touch pentru copii. Începând cu iOS 12, Restricțiile au fost redenumite și au fost mutate într-o secțiune complet nouă din Setări. Iată cum puteți ajunge la setul extins de controale parentale din software-ul iOS 12 și mai nou.
Dacă aveți un copil cu un nou iPhone, iPad sau iPod touch, vi se recomandă din tot sufletul să blocați orice aplicație, media și funcții necorespunzătoare vârstei pe care nu doriți să le consume, limitând dispozitivul lor folosind funcția parentală încorporată. controale.
Cum să accesați Restricțiile pe iPhone și iPad
În iOS 12, Restricțiile au trecut la noile setări ale timpului ecranului. Din motive de completare, acest tutorial oferă instrucțiuni privind accesarea restricțiilor atât la versiunile iOS 12, cât și la cele mai vechi.
Cum să accesați Restricții / Controluri parentale pe iOS 12
Gestionarea restricțiilor folosind controalele parentale s-a schimbat și este acum o parte integrantă a noului set de funcții Screen Time, care face parte din inițiativa digitală de bunăstare a iOS 12.
TUTORIAL: Cum să mențineți iPhone-ul sub control cu ecranul timpului
Toate controalele parentale găsite pe iOS 11 și mai devreme sunt disponibile pentru părinții care doresc să gestioneze dispozitivele familiei lor cu cel mai nou software iOS 12 al Apple..
1) Deschide Setări aplicație pe iPhone sau iPad cu iOS 12 sau mai nou.
2) Atingeți Timpul ecranului.

3) Dacă ați activat anterior Time Screen, treceți la pasul 4. În caz contrar, atingeți Activați ora ecranului, lovit Continua pe ecranul următor și apoi atingeți Acesta este iPhone-ul copilului meu.

Urmați instrucțiunile de pe ecran pentru a crea parola dvs. de restricții înainte de a vi se permite să folosiți diversele controale parentale care vă stau la dispoziție, cum ar fi Perioada de oprire, Limitele aplicației, restricții de conținut și vârstă și altele, așa cum se arată în imaginile de mai jos..

4) Atingeți Restricții de conținut și confidențialitate.
Pentru a activa Restricțiile, glisați comutatorul Restricții de conținut și confidențialitate la poziția ON.

Restricțiile iOS 11 au devenit restricțiile privind conținutul și confidențialitatea iOS 12
În ciuda schimbării numelui, secțiunea Restricții de conținut și confidențialitate este exact acolo unde veți găsi toate controalele parentale pentru iPhone și iPad pe care le-ați cunoscut și iubit în edițiile iOS mai vechi, plus câteva noi controale ca parte a bogatului , noua secțiune Ora de ecran.
TUTORIAL: Cum să restricționați timpul ecranului copiilor pe iPhone și iPad
Iată ce pot face părinții cu Screen Time:
- Rapoarte de activitate: Părinții pot vedea rapoarte detaliate de activitate pentru propriile dispozitive și copiii lor, inclusiv timpul total petrecut în fiecare aplicație, utilizarea pe categorii de aplicații, câte notificări sunt primite și cât de des o persoană își ridică dispozitivul iOS.
- downtime: Puteți seta un program pentru juniorul dvs. pentru timp, departe de ecran. Apelurile, mesajele și alte aplicații pe care doriți să le permiteți în mod specific pot fi încă utilizate. Este necesară permisiunea unui părinte pentru a permite mai mult timp ecranului odată ce timpul atinge zero.
- Limitele aplicației: Setați limite zilnice pentru categoriile de aplicații pe care doriți să le gestionați pentru a împiedica copiii să cheltuiască mai mult de 45 de minute pe zi în aplicații sau jocuri de social media.
- Mereu permis: Puteți lista aplicațiilor critice pe lista albă pe care doriți ca copilul dvs. să le poată folosi în orice moment, cum ar fi aplicațiile pentru telefon și mesaje.
- Restricții de conținut și confidențialitate: Toate controalele parentale la care ați accesat anterior prin Setări → General → Restricțiile sunt acum disponibile de acolo.
Setarea unei parole de tip Time Screen împiedică copiii să schimbe singure aceste setări.

Pentru a restricționa aplicațiile pentru copii li se va permite accesul, trebuie doar să atingeți Aplicații permise și dezactivați aplicațiile pe care nu doriți să le expuneți juniorului dvs. pe acest dispozitiv. Rețineți că trebuie să activați și să configurați ecranul pe toate dispozitivele utilizate de copiii dvs..
Ecranul de timp este excelent pentru toată lumea să înțeleagă și să gestioneze mai bine utilizarea dispozitivului, dar poate fi util în special pentru copii și familii. Nu numai că părinții sunt capabili să acceseze atât rapoartele de activitate, cât și copiii, chiar de pe propriile dispozitive iOS, pentru a înțelege mai bine unde își petrec timpul, ci și să stabilească limite pentru aplicații pentru ei de la distanță și multe altele.
Datele timpului ecranului se sincronizează pe dispozitive prin intermediul iCloud.

Screen Time este bazat pe cont și ca atare funcționează pe toate dispozitivele iOS ale unui copil.
Bazându-vă pe rapoartele Screen Time și pe alocațiile de utilizare totală a copiilor, nu există nicio înșelăciune. Screen Time funcționează de asemenea cu funcția Apple Family Sharing, permițând părinților să configureze de asemenea de la distanță setările Screen Time pentru copilul lor în cadrul aceluiași grup de Family Sharing.
Gestionarea funcțiilor Time Time pe ecran pe dispozitivul unui copil nu necesită Partajarea familiei.
Continuați să citiți articolul pentru instrucțiuni pas cu pas suplimentare care explică cum să accesați controalele parentale pentru iPhone și iPad pe edițiile iOS 11 și mai vechi.
Cum să accesați Restricțiile / controalele parentale pe iOS 11
Pe iOS 11 și edițiile anterioare, Restricțiile se găsesc într-un loc diferit în Setări.
1) Deschide Setări aplicație pe iPhone sau iPad cu iOS 11 sau mai nou.
2) Atingeți General.
3) Atingeți restricţii.
La atingerea opțiunii Activați restricțiile, vi se va cere să creați o parolă pe care va trebui să o introduceți înainte de a putea modifica orice setare sau dezactiva Restricțiile.

Nu confundați parola dvs. Restricții cu parola de pe dispozitiv pentru că nu sunt aceleași și pot fi setate independent unul de altul.
Aici, puteți face următoarele:
- Restricți utilizarea aplicațiilor și funcțiilor Apple încorporate
- Împiedicați accesul la conținuturi și conținuturi explicite
- Împiedicați accesul la anumite site-uri web
- Restricți modificările la setările de confidențialitate
- Limitați modificările la alte setări și funcții
Controalele parentale sunt de asemenea disponibile pe Mac și pe iTunes pentru desktop.

Controalele parentale ale macOS vă permit să gestionați conținutul prin evaluare și să restricționați practic aceleași caracteristici și setări ca pe iPhone sau iPad. De exemplu, puteți utiliza Controlul parental încorporat al macOS pentru a bloca accesul la anumite site-uri web de pe Mac.
Apple a introdus pentru prima dată Restricții pentru iPhone în 2008.
Nevoie de ajutor? Întrebați iDB!
Dacă vă place acest lucru, transmiteți-le celor de asistență și lăsați un comentariu mai jos.
M-am impotmolit? Nu sunteți sigur cum puteți face anumite lucruri pe dispozitivul Apple? Spune-ne via [email protected] iar un viitor tutorial ar putea oferi o soluție.
Trimiteți-vă propriile sugestii despre cum să faceți [email protected].
Imagine de sus a postării: Restricții și controale parentale pe iO 11




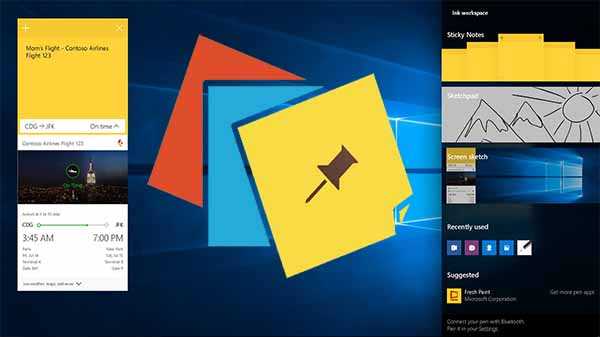
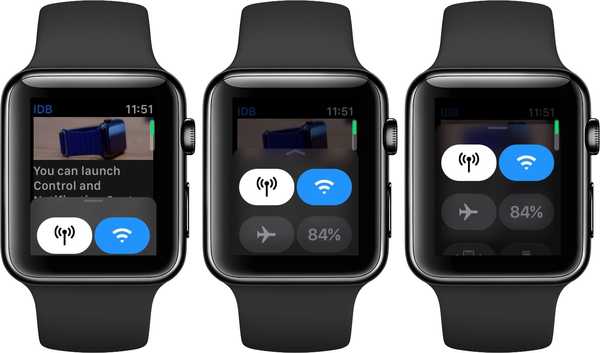
![Cum se activează și se utilizează Hot Corners pe iPad [video]](http://redditview.com/img/images_3/how-to-activate-and-use-hot-corners-on-the-ipad-[video]_2.jpeg)




