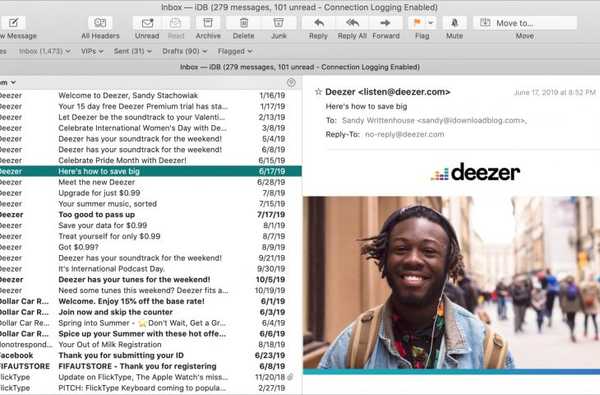Puteți personaliza HomePod pentru a răspunde comenzilor dvs. „Hei Siri”. Deci, dacă doriți să utilizați un alt limbaj? Mulți oameni vorbesc mai mult de un dialect în aceste zile. De exemplu, spuneți că vorbiți engleză și spaniolă și aveți un grup de prieteni peste toți care vorbesc spaniolă? Schimbați HomePod-ul pentru ca toți să poată discuta cu Siri.
Sau, dacă înveți doar oa doua sau a treia limbă? Acordarea de comenzi în acel alt dialect către Siri pentru HomePod ar putea fi o modalitate excelentă de a exersa.
Odată cu posibilitatea de a schimba limba de pe HomePod, puteți schimba și vocea lui Siri. Ați putea prefera o voce masculină cu accent britanic sau o voce feminină cu accent australian. Acest lucru este ușor de schimbat, de asemenea.
Acest tutorial vă arată cum puteți schimba atât limba, cât și vocea lui Siri pe HomePod.
Schimbați limba pentru Siri pe HomePod
Puteți schimba rapid limbajul HomePod pentru Siri fără ca acesta să efectueze Siri pe iPhone, iPad sau Mac și iată cum este.
Pe iPhone sau iPad
1) Deschide Acasă aplicaţia.
2) Apasă și ține HomePodul dvs. fie pe ecranul Acasă, fie cu Camere.
3) Selectați Setări.
4) Derulați în jos și în jos Siri, alege Limba.
5) Alegeți noua limbă, apoi închideți aplicația sau atingeți tasta Săgeata înapoi dacă doriți să faceți mai multe schimbări.
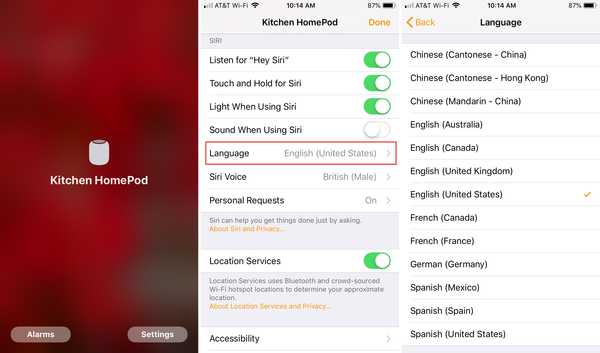
Pe Mac
1) Deschide Acasă aplicaţia.
2) Click dreapta sau țineți Controlați și faceți clic pe HomePodul dvs..
3) Selectați Setări din meniul pop-out.
4) Derulați în jos și în jos Siri, alege Limba.
5) Alegeți noua limbă, atingeți Săgeata înapoi, apoi faceți clic pe Terminat.
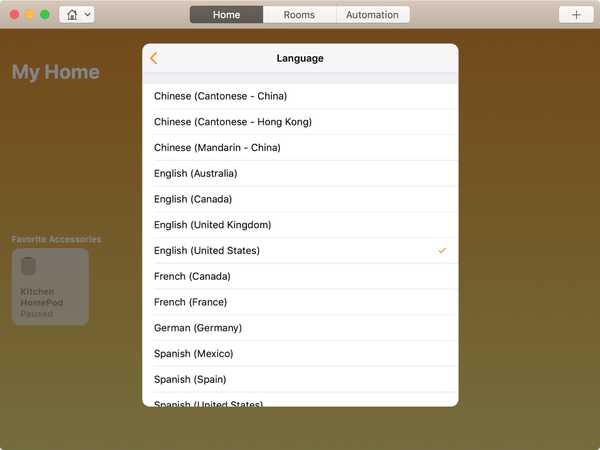
Schimbați vocea pentru Siri pe HomePod
La fel ca în cazul schimbării limbii, puteți modifica vocea Siri pentru HomePod, independent de vocea Siri de pe alte dispozitive.
Pe iPhone sau iPad
1) Deschide Acasă aplicaţia.
2) Apasă și ține HomePodul dvs. fie pe ecranul Acasă, fie cu Camere.
3) Selectați Setări.
4) Derulați în jos și în jos Siri, alege Voci Siri.
5) Alegeți vocea pe care doriți să o utilizați atât pentru Accent, cât și pentru Gen. Apoi, închideți aplicația sau atingeți tasta Săgeata înapoi dacă doriți să faceți mai multe schimbări.
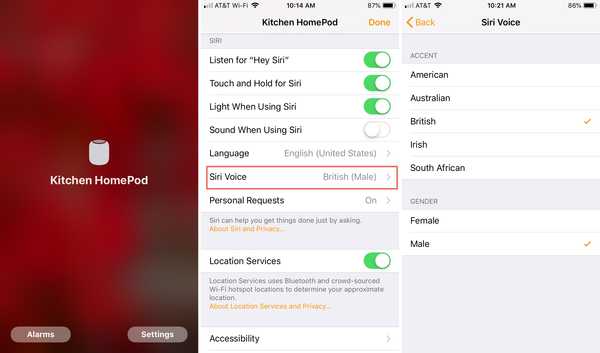
Pe Mac
1) Deschide Acasă aplicaţia.
2) Click dreapta sau țineți Controlați și faceți clic pe HomePodul dvs..
3) Selectați Setări din meniul pop-out.
4) Derulați în jos și în jos Siri, alege Voci Siri.
5) Alegeți vocea pe care doriți să o utilizați atât pentru Accent, cât și pentru Gen. Loveste Săgeata înapoi apoi faceți clic pe Terminat.
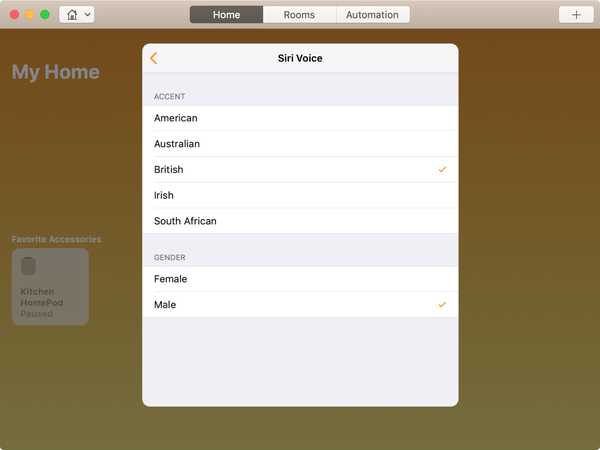
Înveliți-l
Este super simplu să schimbi atât limba, cât și vocea Siri de pe HomePod de pe oricare dintre dispozitivele tale. Deci, puteți face comutatorul ușor și oricând doriți. Și, dacă doriți să utilizați HomePod-ul fără „Hei Siri” pentru o perioadă scurtă de timp, iată cum îl puteți dezactiva temporar.
Vei folosi și alte limbi pentru Siri pe HomePod, cum ar fi exemplele menționate la început? Sau, vei schimba de fiecare dată vocea lui Siri pentru ceva diferit? Anunță-ne!