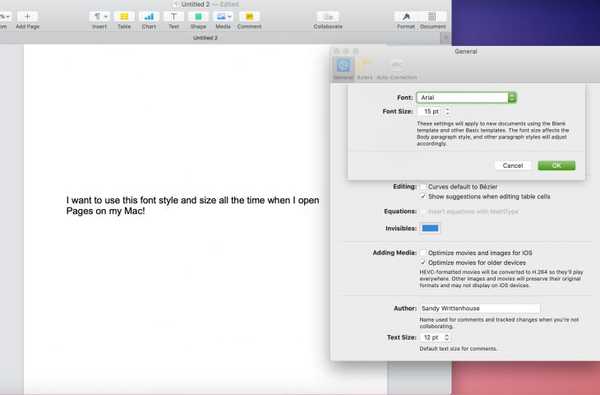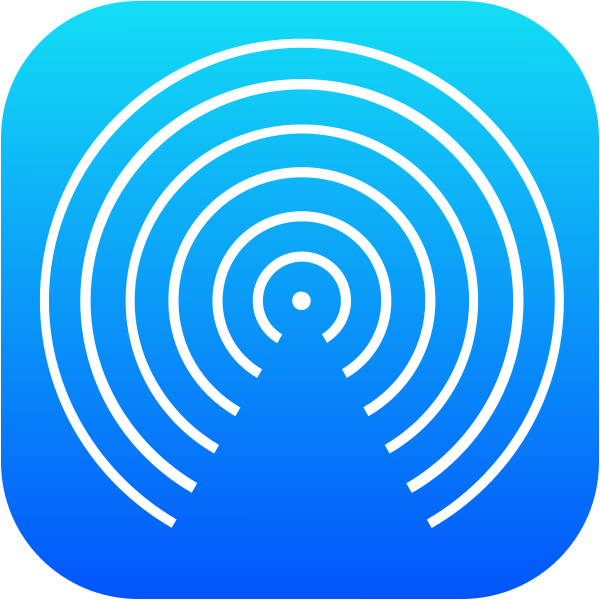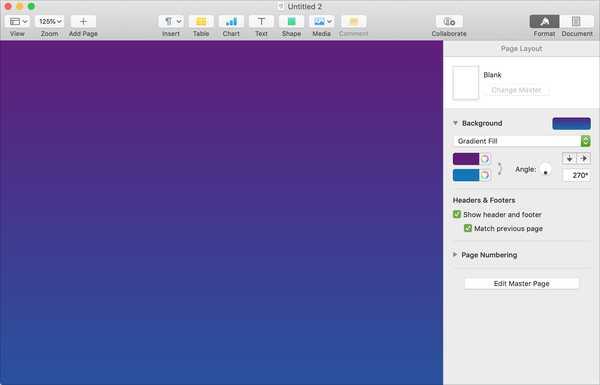
Când creați un pliant, un poster sau o broșură în Apple Pages, adăugarea unui fundal de culoare pe fundal este o modalitate excelentă de a-l crește.
Cu Pagini pe iOS și Mac, puteți adăuga o culoare sau un gradient ca fundal pentru documentul dvs. și iată cum.
Crearea documentului dvs. în Pagini pe Mac
Deși Apple oferă posibilitatea de a schimba fundalul unui document din Pagini, nu este la fel de ușor ca crearea unui nou document și apariția într-o culoare sau un gradient. În prezent, puteți schimba doar fundalul unui aspect al paginii sau al documentului Pagina principală.
Aranjament în pagină documentele sunt ceea ce utilizați pentru a crea lucruri precum buletine informative și afișe. Puteți adăuga obiecte precum casete de text și imagini și apoi să le aranjați după cum doriți.
Pagina de maestru documentele sunt modele de pagini șablon care sunt utilizate de documentele de dispunere a paginii.
Deci, dacă începeți proiectul cu unul dintre șabloanele din Pagini, sunteți cu un pas înainte și puteți sări la pașii pentru schimbarea fundalului.
Dar dacă începeți cu o pagină goală de bază, va trebui să o convertiți într-un document Layout Page și de acum, puteți face asta doar pe Mac.
1) Apasă pe Buton document în partea dreaptă sus a ferestrei Pagini.
2) Debifează caseta pentru Corpul documentelor.
3) Apoi, veți vedea un mesaj pop-up care confirmă că doriți să convertiți documentul într-un document Layout Page. Clic Convertit.
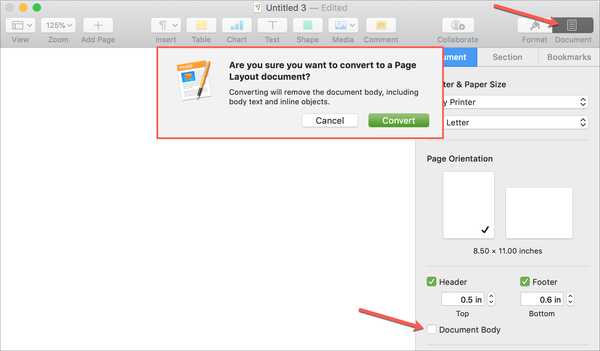
Schimbarea culorii de fundal în Pagini de pe Mac
Când sunteți gata să schimbați fundalul într-o culoare sau un gradient pentru documentul dvs. de pagini, trebuie doar să urmați acești pași.
1) Apasă pe Buton format în partea dreaptă sus a ferestrei Pagini pentru a deschide bara laterală de formatare.
2) Sub fundal, faceți clic pe caseta derulantă și selectați tipul de fundal pe care doriți, cum ar fi Completarea culorilor sau Completare gradient. Puteți alege, de asemenea, o imagine pentru fundalul dvs. dacă doriți.
3) În funcție de care alegeți, veți vedea diferite opțiuni în care puteți alege culori sau regla setările de gradient. Când efectuați selecțiile, veți vedea schimbarea documentului imediat.
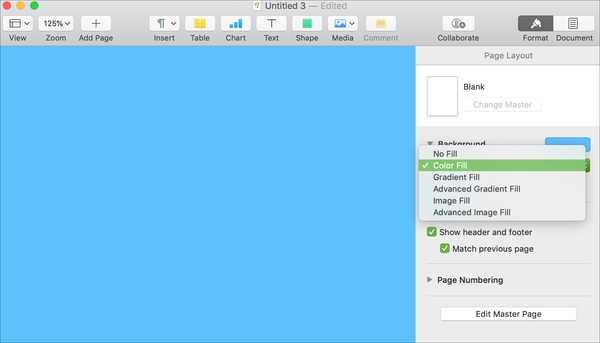
Dacă aveți mai multe pagini în documentul dvs. și doriți ca fiecare să fie colorată în mod diferit, puteți face asta urmând aceiași pași ca și crearea fiecărei pagini.
Crearea documentului dvs. în Pagini pe iPhone sau iPad
Deoarece nu puteți converti un document în Aspectul paginii pe iPhone sau iPad, va trebui să utilizați un document sincronizat pe care l-ați creat pe Mac sau să utilizați unul dintre șabloane. Dacă ați început un document pe Mac-ul dvs., ar trebui să îl vedeți pe ecranul principal al paginilor unde puteți să îl deschideți pur și simplu.
Dacă doriți să începeți cu un șablon, faceți următoarele.
1) Apasă pe semnul plus în dreapta sus pentru a crea un document nou.
2) Parcurgeți opțiunile de șabloane precum cele pentru pliante, afișe și buletine informative.
3) Atingeți cel dorit și, dacă este necesar, eliminați oricare dintre obiectele de care nu veți avea nevoie pentru proiectul dvs. (Doar atingeți obiectul și selectați Șterge.)
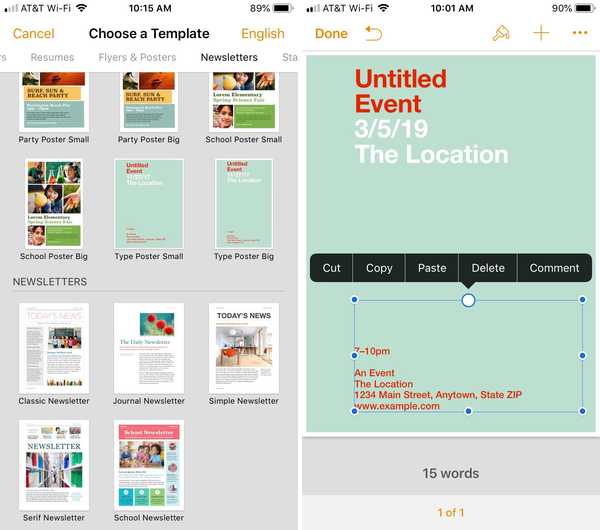
Schimbarea culorii de fundal în paginile de pe iOS
Când sunteți gata să schimbați fundalul într-o culoare sau un gradient pentru documentul dvs. pe iPhone sau iPad, trebuie doar să urmați acești pași.
1) Atingeți un loc gol pe document și apoi atingeți Buton format în dreapta sus.
2) În fereastra pop-up, atingeți fundal.
3) Alegeți dintre Presetare, Culoare sau Gradient. Puteți alege, de asemenea, o imagine pentru fundalul dvs. dacă doriți.
4) Atingeți pentru a face selecțiile în funcție de tipul de fundal pe care îl alegeți. Ca și pe Mac, veți vedea imediat modificările.
5) După ce terminați, atingeți tasta săgeată la dreapta pentru a închide fereastra formatului.
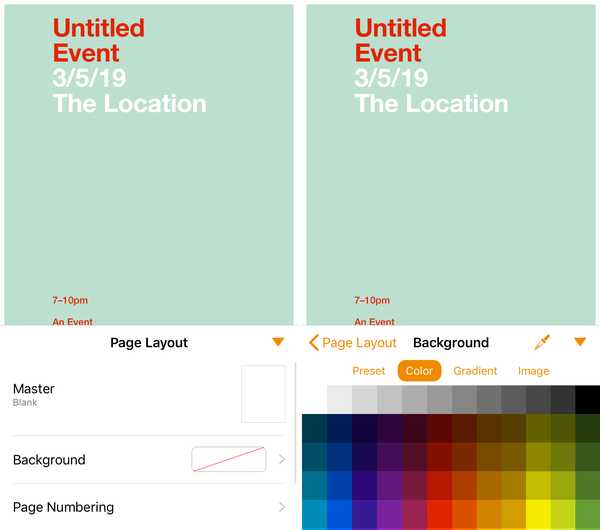
Înveliți-l
Fundalurile colorate pentru documente sunt cele mai frecvente pentru tipurile de exemple de mai sus, cum ar fi afișe și pliante. Dar, desigur, puteți adăuga un fundal la orice tip de document. Aveți de gând să adăugați ceva culoare proiectului dvs. de pagini următoare?
Pentru alte tutoriale pe Pagini, verificați cum să lucrați cu anteturile și subsolurile sau să creați un cuprins în Pagini de pe Mac.