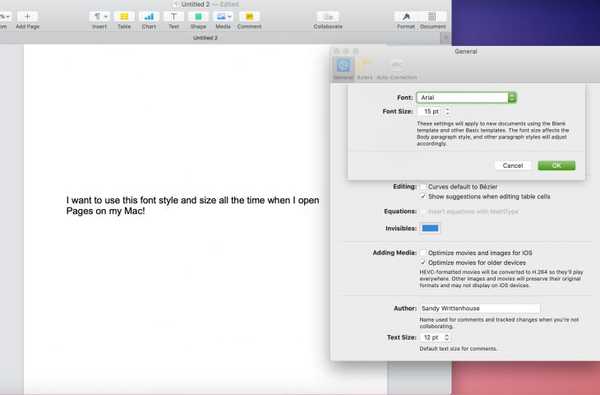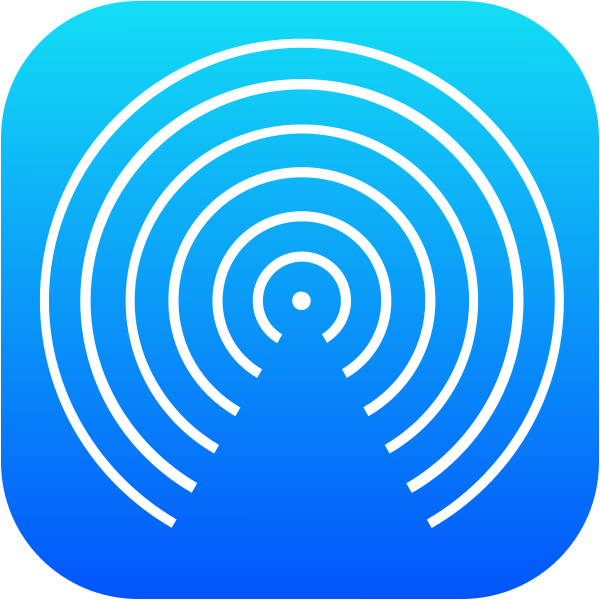

Dacă sunteți un utilizator mare al Airdrop caracteristică pe iOS și macOS, probabil știți că atunci când trimiteți fișiere de pe un dispozitiv mobil pe Mac-ul dvs., acestea sunt salvate automat în Descărcări pliant. Cu toate că acesta este un loc logic pentru ei, ei nu pot fi configurați și îi încărcați cu atașamentele dvs. Mail și cu descărcările Safari.
Această abordare nu este suficient de granulară pentru unii utilizatori, care ar putea dori să desemneze un folder specific pentru fișierele AirDrop în care să fie salvate, la fel cum puteți pentru descărcările dvs. Safari. Deși macOS nu permite acest lucru din cutie, este posibil. Acest ghid vă va arăta cum puteți schimba locația de salvare a fișierelor pe care le trimiteți prin AirDrop pe un Mac.
În timp ce alte metode pe care le-am văzut pentru aceasta pot salva fișierele într-o altă destinație decât folderul Descărcări, acestea afectează în general toate fișierele care intră în folder, nu doar fișierele AirDrop. Avantajul acestei metode este că vă lasă descărcările Safari și Mail singur, redirecționând doar fișierele AirDrop către o casă nouă.
Adesea trimit un număr mare de fotografii de pe iPhone pe Mac-ul meu pentru a le adăuga în colecția mea și nu-mi place să trec prin folderul Descărcări pentru a le colecta ulterior. Această metodă îmi permite să le trimit împreună într-un folder separat.
Modificare în care sunt salvate fișierele AirDropped pe Mac
Actualizați: Instrucțiunile de mai jos au fost actualizate pentru macOS 10.14 Mojave, care are mai multe protecții (și buggier) pe sistemul de fișiere. Utilizatorii Mojave ar trebui să utilizeze instrucțiunile actualizate de mai jos. Dacă, din anumite motive, căutați metoda automată veche sau dacă sunteți pe un sistem de operare mai vechi, instrucțiunile originale pot fi găsite în partea de jos a acestui articol. Dacă treceți de la metoda veche la cea nouă sau invers, vă rugăm să urmați mai întâi Cum să vă revertiți modificările secțiunea acestui ghid, pentru a asigura un început curat.
1) Mergeți la această pagină web pentru a găsi scriptul pe care îl vom folosi. Clic Descarcă ZIP pentru a-l salva pe computer. Mulțumim și creditează menushka pe GitHub pentru crearea scenariului.
2) Decuplați fișierul descărcat și veți găsi airdropSorter.scpt. Faceți dublu clic pe el pentru ao deschide. Ar trebui să se deschidă în mod implicit în macOS ' Editor de scripturi program.
3) Acum trebuie să personalizăm scriptul pentru a reflecta locația aleasă a folderului AirDrop. Căutați câmpul intitulat proprietatea AIRDROP_FOLDER. Ar trebui să fie prima linie a scriptului:

4) Editați câmpul pentru a reflecta folderul AirDrop dorit. Editați numai calea fișierului între ghilimele și lăsați ghilimelele la locul lor. Ierarhia de foldere ar trebui să fie afișată cu : și nu cu setarea implicită a macOS /, acest lucru se datorează scriptului folosind formatul alias. De exemplu, calea fișierului:
Macintosh HD / Utilizatori / idownloadblog / Desktop / Fotografii / AirDrop
ar fi scris ca:
"Macintosh HD: Utilizatori: idownloadblog: Desktop: Fotografii: AirDrop"
Căi de fișiere relative, cum ar fi ~ / Descărcări nu par a fi susținute. Dacă știți cum să exprimați astfel de căi de fișier în format alias, anunțați-mă în comentarii!
De exemplu, am vrut ca fișierele mele AirDropped să meargă într-un folder separat numit Airdrop, în interiorul meu / Descărcări folder, deci calea pe care am ales-o a fost:
"Macintosh HD: Utilizatori: idownloadblog: Descărcări: AirDrop"
Nu uitați: dacă unitatea dvs. de pornire nu este apelată Macintosh HD, iar contul de utilizator nu este apelat idownloadblog (de ce ar fi ?!) atunci trebuie Personalizează câmpul cu propriile tale detalii. Iată scenariul meu terminat:

Dacă ați specificat un nou folder pentru a stoca fișierele AirDropped, așa cum am făcut cu dosarul Airdrop, apoi nu uita să creezi și dosarul, pentru ca scriptul să îl poată găsi!
5) După efectuarea modificărilor, salvați scriptul, apoi deschideți ~ / Library folderul din Finder.
6) Interior ~ / Library, navigheaza catre Scripturi, iar de acolo până Scripturi de acțiune pentru foldere. Calea completă a fișierului este:
~ / Biblioteca / Scripturi / Scripturi de acțiune pentru foldere
Este posibil să nu aveți Scripturi de acțiune pentru foldere fişier. Dacă nu îl aveți deja, creaza-l.
7) Copiaza si lipeste airdropSorter.scpt în Scripturi de acțiune pentru foldere pliant.
8) Acum trebuie să activăm acțiunea.
Navigați la dvs. ~ /Descărcări folderul și faceți clic dreapta pe acesta. În meniul care apare, accesați Servicii, apoi selectați Configurarea acțiunilor dosarului ...

9) Dacă vi se cere „Confirmă serviciul”, clic Serviciul Run.În următoarea fereastră, asigurați-vă Activați acțiunile dosarului este bifat, asta Descărcări este listat în coloana din stânga și este, de asemenea, bifat.

10) Acum faceți clic pe butonul + simbol din partea dreaptă jos pentru a adăuga scriptul nostru în folder. În lista care apare, căutați airdropSorter.scpt, și lovește atașa.
11) Si asta e! Scriptul este acum activ și atașat de dvs. ~ / Descărcări pliant. Orice fișiere AirDropped pe computerul dvs. ar trebui acum transferate automat în folderul specificat în script. Pentru a anula modificările, urmați Etapele 1-3 în Cum să vă revertiți modificările secțiunea de mai jos.
Metoda mai veche pentru pre-Mojave
Nu urmați ambele seturi de instrucțiuni. Acestea sunt instrucțiuni vechi pentru sistemele de operare pre-Mojave.
1) Întoarceți-vă la pagina GitHub a mlilback pentru a prelua instrumentul de care avem nevoie. În mod alternativ, este disponibilă și o descărcare directă.
2) Faceți dublu clic pe fișierul .zip descărcat pentru a-l deschide, apoi faceți dublu clic pe fișierul rezultat, intitulat Filtru de carantină.action.
3) Va apărea un prompt care vă întreabă dacă doriți să instalați acțiunea. Selectați Instalare.


4) Apoi, lansați Automator aplicație și selectați Document nou. Când vi se solicită, selectați Folder Action ca tip de document.

5) Odată ce documentul este deschis,uită-te la partea de sus a fluxului de lucru din partea dreaptă. Unde spune Folder Action primește fișiere și foldere adăugate la: asigurați-vă că vă selectați Descărcări pliant.
6) Acum asigurați-vă că aveți acţiuni fila selectată în stânga sus (mai degrabă decât Variabile), apoi faceți clic pe butonul Căutare bara de lângă ea.
7) Caută Carantină în bara de căutare. Acțiunea pe care am instalat-o ar trebui să apară. Faceți clic și glisați butonul Filtru de carantină peste la Fluxul de lucru spațiu pe partea dreaptă.

8) Apasă pe Sarcină buton. Este posibil ca automatul să vă solicite să încărcați acțiunea pe care am instalat-o. Dacă da, selectați Încarcă oricum să-l folosească.

9) După ce filtrul de carantină este în loc în fluxul de lucru, faceți clic pe meniul derulant, intitulat Filtru pentru:,și selectați Filtru pentru: AirDrop Flle.
10) Acum, reveniți la Căutare bara din stânga sus. Caută Mutați elementele căutătorului. Trageți butonul Mutați elementele căutătorului acțiune către Fluxul de lucru în partea dreaptă, sub prima acțiune.

11) Meniul derulant din Mutați elementele căutătorului acțiunea este în care vor fi salvate fișierele noastre AirDrop. Setați această opțiune la orice folder de destinație alegeți. Am setat-o pe desktop pe desktop, dar este posibil să doriți undeva să creați un folder „Fișiere AirDrop primite”.
12) Acum salvați documentul cu cmd s, sau cu Fișier ... Salvați. Sună-l Airdrop. Acum puteți renunța la document.
13) Testează-l trimitând un fișier de pe dispozitivul iOS pe Mac. Acum ar trebui să fie primit în folderul setat în loc de folderul Descărcări.
Și acolo îl ai! Ori de câte ori AirDrop un fișier pe Mac, acest fișier va fi salvat în locația implicită setată.
Dacă vreți să revocați aceste modificări, puteți urma instrucțiunile de mai jos. Vor seta din nou folderul AirDrop implicit și vor șterge acțiunea Automator instalată.
Cum să vă revertiți modificările
1) Accesați folderul Descărcări și faceți clic dreapta pe acesta. În meniul care apare, accesați Servicii, apoi selectați Configurarea acțiunilor dosarului ...

2) În fereastra care apare, selectați Acțiunea dosar creată și faceți clic pe simbolul minus pentru a o șterge.

3) Acum du-te la / Utilizatori / USERNAME / Bibliotecă / Scripturi / Scripturi de acțiune dosar și ștergeți fișierul apelat airdropSorter.scpt (daca prezentul).
4) Apoi, navigați la / Users / USERNAME / Library / automator și ștergeți fișierul apelat Filtru de carantină.action.

4) În cele din urmă, navigați la / Utilizatori / USERNAME / Bibliotecă / Fluxuri de lucru / Aplicații / Acțiuni dosar și ștergeți fișierul apelat Airdrop.

V-ați plimbat împotriva comportamentului implicit incorigibil al AirDrop, adesea și deseori, până azi? Aveți o solicitare pentru un alt ghid pe care doriți să îl vedeți aici pe iDB? Dacă da, anunță-mă în comentarii.