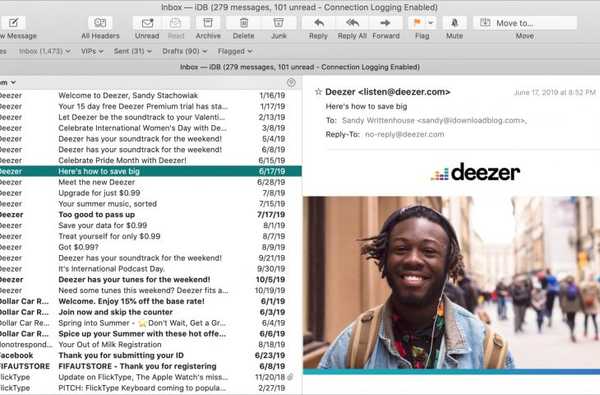

Cu MacOS Catalina, Apple a modificat aspectul din aplicația Mail. Aspectul clasic a fost actualizat și nu mai aveți această opțiune în Preferințele dvs. de poștă. Cu toate acestea, puteți schimba locul în care vedeți previzualizările și dacă doriți sau nu să utilizați un aspect al coloanei.
Vă vom arăta cum puteți face aceste ajustări și cum puteți schimba aspectul căsuței de e-mail în aplicația Mail de pe Mac.
Preferințe de poștă diferite
Dacă deschideți setările pentru aplicația dvs. Mail pe Mac (Poștă > Preferințe din bara de meniu) și îndreptați-vă către Vizualizare fila unde a fost odată opțiunea de aspect clasic, veți observa că nu mai este acolo. Și opțiunile care au venit cu acel layout au dispărut, dar acum sunt accesibile din bara de meniu.

La Afișați eticheta către / CC în lista de mesaje sau Afișați fotografiile de contact din lista de mesaje, doar click Vedere din bara de meniu și marcați una sau ambele opțiuni. Rețineți că opțiunea „Afișați fotografia de contact” nu funcționează în prezent dacă utilizați aspectul coloanei (descris mai jos).

Schimbă-ți aspectul inboxului
Dacă nu sunteți pasionat de aspectul clasic sau doriți să faceți ușoare ajustări, iată câteva opțiuni.
Modificați locația previzualizării
Cu Mail deschis, faceți clic pe Vedere > Afișați previzualizare laterală din bara de meniu. Vei vedea apoi previzualizarea familiară în partea dreaptă a mailului, în loc de partea de jos.

Modificați aspectul coloanei
Pe de altă parte, dacă sunteți bine cu previzualizările din partea de jos, dar nu vă place vizualizarea coloanei pe care o vedeți în partea de sus, puteți să o schimbați ușor. Clic Vedere > Utilizați aspectul coloanelor să-l debifez.

Acest lucru vă permite să vedeți numărul de linii pe care le alegeți în Preferințele de poștă ca înainte.

Împachetându-l
Oricare ar fi aspectul care vă place cel mai bine pentru inbox-ul dvs. în Mail on Mac, îl puteți face cu câteva clicuri. Așadar, dacă te-ai pierdut puțin cu cum să o faci de când ai făcut upgrade la macOS Catalina, sperăm că acest scurt tutorial vă ajută.
Există alte caracteristici ale aplicației Mail pe Mac cu care te confrunți? Spuneți-ne în comentariile de mai jos sau accesați-ne pe Twitter!
Pentru mai mult ajutor cu Mail, verificați cum puteți utiliza funcția Dezabonare sau utilizați diferite steaguri colorate.











