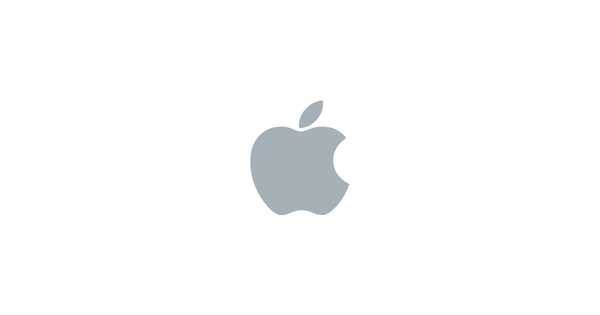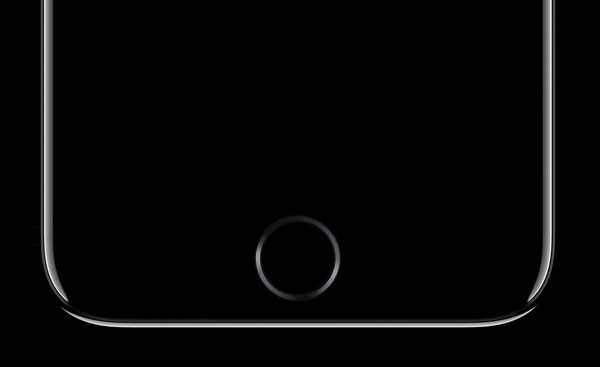Dacă ați avut un comportament ciudat de pe computer sau ați actualizat sau înlocuit RAM-ul recent, ar putea fi o idee bună să testați integritatea acestuia. Acest lucru asigură că este instalat corect, că nicio parte din acesta nu a reușit și că nu are probleme intermitente.
Eu personal îmi testez memoria RAM după orice modificări interne ale computerelor mele, folosind utilitarul stalwart în acest scop, MemTest86. Este un utilitar de diagnosticare a memoriei, care a fost în vârstă, și încă primește actualizări pentru sistemele UEFI.
Instrumentul funcționează mai departe Linux, Windows și Mac, astfel încât să puteți testa memoria RAM de aproape orice computer aveți. În scopul acestui ghid, voi folosi Mac. Procesul Linux este foarte similar, dar pentru asta și pentru Windows, vă sfătuiesc să verificați documentația MemTest86 care vine cu descărcarea software-ului.
Am împărțit ghidul în trei părți: crearea MemTest86 USB, rularea testului și readucerea USB ulterior (dacă nu doriți să-l păstrați pentru testarea viitoare, adică). Motivul pentru care este mai bine să faceți un USB pentru a testa, mai degrabă decât să-l executați din interiorul sistemului de operare, este că eliberează întreaga cantitate de memorie pentru testare. Când este pornit pe un sistem de operare, o mare parte din memoria RAM este alocată și nu poate fi testată eficient pentru erori.
Crearea USB-ului
1) Descărcați cea mai recentă versiune a MemTest86 gratuit de pe site-ul oficial. Nu este necesar să cumpărați o copie Pro. Plasați descărcarea .img fișier pe dvs. Spațiul de lucru.
2) Introduceți un stick USB și asigurați-vă că toate datele de pe acesta sunt salvate, deoarece vom șterge întreaga unitate.
3) Deschideți a Terminal fereastră și emite următoarea comandă pentru a vedea o listă de unități conectate:
lista discutil
4) Notează numărul de disc al cărui USB a fost atribuit. După cum puteți vedea în imaginea de mai jos, USB-ul meu este disc2.
Este posibil ca USB-ul dvs. să i se atribuie un număr de disc diferit. Asigurați-vă că aveți cel potrivit sau puteți ajunge să ștergeți din greșeală discul greșit!

5) Introduceți următoarea comandă Terminal, înlocuind N în diskN cu numărul dvs. de disc, notat la pasul 3:
discutil unmountDisk diskN
După cum puteți vedea din imaginea de mai sus, Terminalul ar trebui să răspundă cu o dezmembrare reușită a discului respectiv.
6) Vom transfera acum programul MemTest86 pe unitatea USB, cu următoarea comandă:
sudo dd if = ~ / Desktop / memtest86-usb.img din = / dev / diskN
A inlocui ~ / Desktop / memtest86-usb.img cu locația și numele imaginii dvs. MemTest86, deși dacă o puneți pe desktop la pasul 1, aceasta ar trebui să fie aceeași cum vedeți mai sus. Inlocuieste N în diskN cu numărul dvs. de disc, la pașii 4 și 5. Introduceți parola contului dvs. dacă vi se solicită.

Așteptați câteva minute să se termine. Când este terminat, unitatea USB va reapărea pe desktop, iar terminalul va raporta următoarele:

Acum suntem gata să pornim de pe unitatea noastră USB și să rulăm MemTest86.
Utilizarea MemTest86
1) Opriți computerul și asigurați-vă că unitatea USB este conectată la acesta.
2) Porniți computerul de pe USB. Pe un Mac, acest lucru înseamnă că porniți computerul în timp ce țineți computerul opțiune / alt (⌥) cheie. Va apărea un meniu:

Selectați unitatea USB cu MemTest86 pe care să o porniți. Mina a fost etichetată ca fiind EFI Boot. Unele ecrane de configurare inițiale pot apărea:

Ar trebui să vedeți apoi ecranul splash:

3) Utilizați tastele săgeată pentru a selecta config pictogramă și apăsați introduce pentru a configura testul RAM.
4) Ecranul de configurare are mai multe secțiuni. Puteți naviga între ele apăsând tasta tastaturii corespunzătoare literei între paranteze din titlul secțiunii. De exemplu, după cum puteți vedea din imaginea de mai jos, dacă vreau să mă uit la (T) este Selecția secțiune, aș apăsa scrisoarea T.

5) Dacă nu sunteți sigur de configurații specifice, vă recomand să respectați setările prestabilite. Configurația implicită este foarte minuțioasă și rulează 4 treceri ale barelor complete de teste RAM. Pentru mai multe informații despre personalizarea testelor, consultați documentația furnizată cu descărcarea. Se recomandă patru treceri, deoarece unele erori de memorie sunt sporadice și pot să nu apară într-o execuție cu un singur pas. După configurare (sau pentru a rula imediat cu valorile implicite), apăsați S la (S) Test de tartă.
6) Testele vor fi difuzate acum. O citire va fi afișată pe ecran în întregime, arătând progresul acestora.

Testele vor dura destul de mult. Asigurați-vă că computerul dvs. este conectat la putere, și că ai le-a permis suficient timp să termine.
Pentru a omite orice test dat sau a anula întregul test înainte de a termina, apăsați Esc, și utilizați meniul ulterior.
7) Odată terminat, vor apărea câteva ecrane rezumate. Verificați aceste ecrane pentru a vedea dacă raportează erori în integritatea RAM-ului. Există, de asemenea, o opțiune pentru a salva un jurnal al testelor.


8) După ce ați terminat, pur și simplu reporniți computerul pentru a reveni la sistemul de operare normal.
Restaurarea unității USB
Pentru a redobândi tot spațiul de pe stick-ul USB, se recomandă zero la MBR la inversarea acestuia și nu pur și simplu reformatați unitatea peste partea de sus a instalării MemTest86. Dacă aveți multe stick-uri USB, poate doriți să îl mențineți deoparte pentru testarea de memorie viitoare a mașinilor dvs. Dacă doriți să eliminați MemTest86 și să vă recuperați unitatea, urmați instrucțiunile de mai jos:
1) Introduceți unitatea USB MemTest86 și deschideți a Terminal fereastră.
2) introduce lista discutil la solicitarea de a vedea o listă de unități conectate.
3) Rețineți numărul de unitate al stickului USB MemTest86. În cazul meu a fost disk2.
Este posibil ca USB-ul dvs. să i se atribuie un număr de disc diferit. Asigurați-vă că aveți cea potrivită sau puteți termina ștergerea discului greșit din greșeală!
4) Tip discutil unmountDisk disc2 pentru a demonta USB-ul, astfel încât să-l putem format.
5) Introduceți următoarea comandă pentru a zero MBR-ul unității:
sudo dd if = / dev / zero of = / dev / diskN bs = 512 număr = 1
Inlocuieste N în diskN cu numărul de unitate USB de la pasul 3. Introduceți parola contului dvs. dacă / când vi se solicită.

6) Acum ar trebui să vedeți ieșirea ca în imaginea de mai sus (care arată, de asemenea, cei patru pași precedenți vizual). După ce vedeți acest lucru, deconectați și reîncărcați stick-ul USB. Calculatorul poate raporta că discul nu poate fi citit. Nu intrați în panică, trebuie doar să o formatăm!
7) Deschide Utilitatea discului, selectați unitatea din bara laterală din stânga și faceți clic pe Şterge să-l formateze după dorință. Va trebui să selectați atât schema de formatare cât și cea de partiție, deoarece am eliminat schema de partiție anterioară la ștergerea unității.

Când reapare USB-ul pe desktop, acesta a fost formatat și montat cu succes.
Și ați terminat! Testarea RAM-ului pentru erori este o bună practică pentru a preveni pierderea de date catastrofale la o dată ulterioară, și este recomandabil în special în urma schimbărilor de RAM, a actualizărilor sau a oricărei lucrări interne care au implicat eliminarea componentelor computerului..
Anunțați-mă dacă aveți probleme cu acest ghid sau dacă aveți cereri de ghiduri pe care doriți să le vedeți!