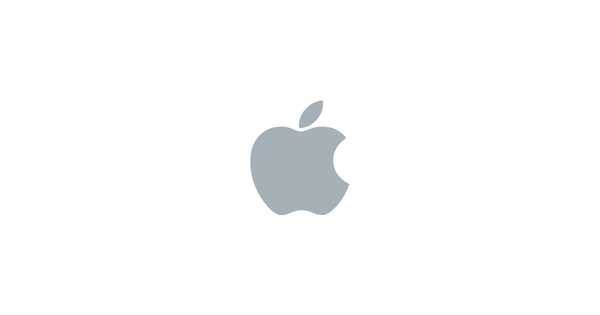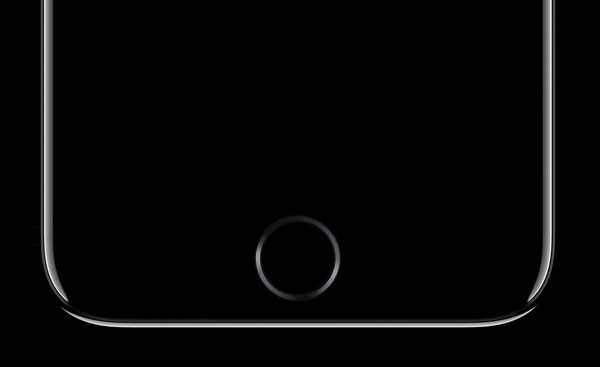Urmați acest tutorial pas cu pas pentru a afla cum să comutați rapid între temele întunecate și luminoase ale macOS adăugând un comutator dedicat pentru modul întunecat la Bara de atingere a Mac-ului dvs..
După cum sugerează și numele, funcția de modul Dark Mode folosește o paletă de culori întunecată la nivelul întregului sistem pentru interfața cu utilizatorul. Unii oameni spun că Dark Mode este mai ușor pe ochi, în timp ce alții susțin că îi ajută să se concentreze asupra muncii lor. Este posibil ca kilometrajul dvs. să varieze - prefer să profit de modul Dark pe timp de noapte, deoarece totul, în afară de conținutul meu este depreciat, ceea ce are sens.
Modul Dark este disponibil în macOS Mojave 10.14 sau o versiune ulterioară.

Modul Întunecat poate fi utilizat nu numai cu aplicațiile Apple furnizate cu Mac-ul dvs., ci și în aplicațiile terțe care au adoptat API-urile oficiale ale modului întunecat Apple..
TUTORIAL: Cum să utilizați modul Dark pe Mac
Puteți comuta un aspect întunecat pentru interfața de utilizator macOS manual sau setați Mac-ul la
utilizați automat aspectul luminos în timpul zilei și aspectul întunecat noaptea în Preferințe de sistem → General, apoi selectați una dintre opțiunile de aspect din partea de sus:
- Ușoară: Folosiți aspectul ușor.
- Întuneric: Folosiți aspectul întunecat.
- Auto: Comutați automat între modul de lumină / întuneric în funcție de ora zilei.
Rețineți că opțiunea Auto este disponibilă în macOS Catalina 10.15 sau o versiune ulterioară.
TUTORIAL: 20 sfaturi și trucuri cool Touch Bar
Comutarea între modurile întunecate și cele luminoase este o aventură în mai multe etape. Puteți face procesul mai rapid prin simpla adăugare a unei comutări dedicate modului întunecat la bara tactilă a Mac-ului. Am explicat recent cum să rulăm fluxuri de lucru personalizate ale automatorului ca acțiuni rapide chiar din bara tactilă. Acum vom profita de aceste cunoștințe și de un cod AppleScript scurt, pentru a face exact asta.
Urmați împreună cu noi pentru a afla cum.
Cum să comutați modul Dark cu bara tactilă
Practic, vom folosi aplicația de automatizare macOS Automator pentru a crea fluxuri de lucru cu acțiune rapidă, care la rândul lor pot fi disponibile în locuri precum ferestrele Finder, meniul Servicii sau Touch Bar de pe un Mac care are o bară Touch. După aceea, vom adăuga acțiunea noastră în modul întunecat pentru a comuta rapid Bara de atingere prin Preferințe de sistem.
TUTORIAL: Cum să afișați tastele funcționale F1-F12 sau controale media în bara de atingere
Touch Bar este disponibil pe modelele MacBook Pro din 2016 sau mai târziu, cu excepția modelelor MacBook Pro din 2016 și 2017 de 13 inch, care sunt echipate cu două porturi Thunderbolt 3.
1) Deschide Aplicația Automator din folderul Aplicații.
2) Apasă pe Meniu File și alege Nou, sau apăsați Comandă - N pe tastatură.
3) Selectați Actiune rapida ca tip de document, apoi faceți clic pe Alege.

4) Acum reglați-vă setările fluxului de lucru lângă colțul din dreapta sus:
- Alegeți „Fără intrare” din meniul pop-up de lângă „Workflow primește curent”.
- Setați un glif personalizat pentru fluxul de lucru lângă „Imagine”.
- Alegeți o culoare personalizată pentru fluxul de lucru alături de „Culoare”.
Cu aceste opțiuni setate, sunteți gata să treceți la pasul următor.
5) Trageți butonul Rulați acțiunea AppleScript din coloana din stânga și aruncați-o în partea dreaptă a ferestrei pentru a adăuga unele coduri personalizate AppleScript la fluxul nostru de lucru. Puteți utiliza câmpul de căutare pentru a găsi acțiunea Execută AppleScript mai rapid.
6) Copiați și lipiți acest cod la script:
la rulare intrare, parametrispuneți aplicației „Evenimente de sistem”spuneți preferințele de aspectsetați modul întunecat pe modul întunecatspune finalspune finalreturnare intrarealergare finală
7) Apasă pe pictograma ciocanului deasupra codului AppleScript pentru a confirma că nu există erori.

8) Apasă pe Meniu File și alegeți opțiunea salva, sau apăsați Comandă - S pe tastatură, pentru a salva fluxul de lucru personalizat. Asigurați-vă că îi dați un titlu memorabil, cum ar fi „Dark: Light”.
Acum adăugați scriptul personalizat la bara de atingere, așa cum este prezentat mai jos.
9) Apasă pe Meniu Apple și alege Preferințe de sistem.
10) Apasă pe Pictograma Extensii în fereastra Preferințe de sistem.
11) Faceți clic pe intrare Atingeți Bara găsită în partea inferioară a barei laterale din stânga.
Dacă nu vedeți opțiunea, Mac-ul dvs. nu are o bară tactilă sau Bara de atingere este momentan indisponibilă deoarece capacul este închis (se întâmplă atunci când utilizați Mac în modul clamshell).
12) Vi se va prezenta o listă cu acțiunile rapide salvate anterior în coloana din dreapta. Faceți clic pe casetă lângă fluxul de lucru Automator salvat pentru a comuta sau dezactiva modul Dark pentru a face această acțiune rapidă disponibilă prin bara de atingere a Mac-ului dvs..

13) E timpul să personalizați Touch Bar-ul prin adăugarea unui buton special care oferă acces rapid la fluxurile de lucru salvate ale Automatorului din Control Strip (pentru cei care nu știu, Stripul de control este o secțiune specială situată în partea dreaptă a Touch Bar-ului care se afișează controale media). Începeți alegând opțiunea Preferințe de sistem din meniul Apple.
TUTORIAL: Cum să remediați o bară tactilă înghețată fără să reporniți Mac-ul
14) Apasă pe Pictograma tastaturii în fereastra Preferințe de sistem.
15) Acum selectați butonul Fila Tastatură.
16) Faceți clic pe buton Personalizați banda de control.
17) Trageți pictograma care arată a signpost în partea de jos a ecranului în bara de atingere, apoi faceți clic pe Terminat pentru a salva noua configurație Touch Bar.

18) Cu Bara de atingere modificată pentru a afișa butonul Acțiuni rapide din controlul benzi, puteți comuta modul Dark cu doar două apăsări. Mai întâi, atingeți tasta Pictograma Acțiuni rapide în secțiunea Control Strip, apoi alegeți-vă flux de lucru personalizat automat pentru a comuta modul Dark.
Am aflat inițial despre acest sfat de la Charlie Sorrel de la Cult of Mac.
Nevoie de ajutor? Întrebați iDB!
Dacă vă place acest tutorial, transmiteți-l prietenilor și lăsați un comentariu mai jos.
M-am impotmolit? Nu sunteți sigur cum puteți face anumite lucruri pe dispozitivul Apple? Spune-ne via [email protected] iar un viitor tutorial ar putea oferi o soluție.
Trimiteți-vă propriile sugestii despre cum să faceți [email protected].