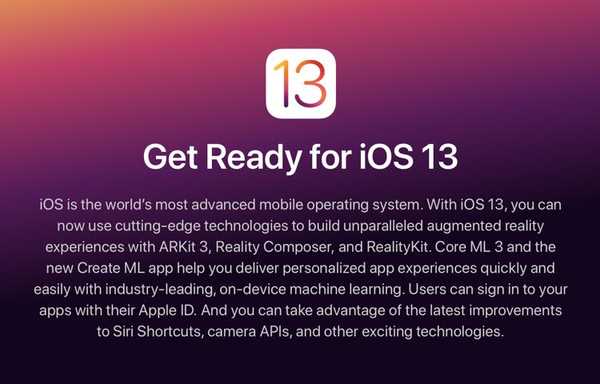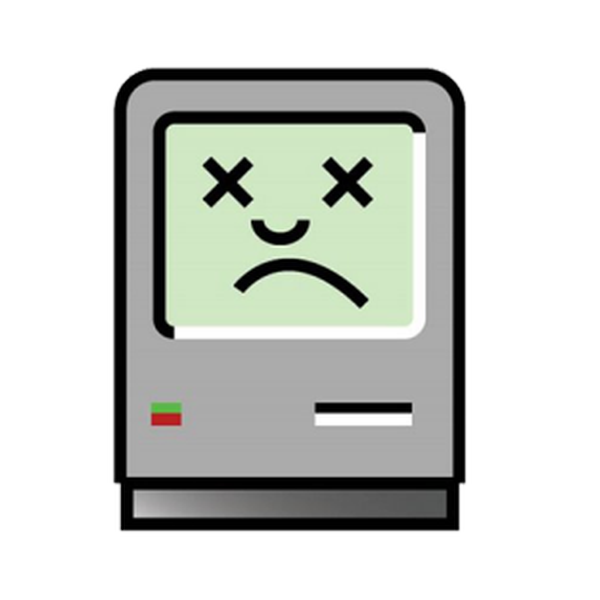

Cu macOS Sierra, Apple a renunțat la sprijin pentru unele dintre modelele sale hardware pentru prima dată în câțiva ani. Citând diverse incompatibilități și deficiențe de hardware, au tăiat o serie mare de mașini de la rularea Sierra. Cu toate acestea, mulți proprietari de Mac și-au pus sub semnul întrebării motivele, observând că unele mașini au făcut tăierea în timp ce contemporanii lor mai puternici (cum ar fi MacBook Pro) au fost lăsați în mod misterios în urmă.
Acest lucru i-a determinat pe unii să ajungă la concluzia că Apple crește pur și simplu bara pentru a încuraja upgrade-urile hardware și că, deseori, nu există niciun motiv hardware incontestabil care să dicteze mașinile care nu sunt acceptate. În multe cazuri, acest lucru s-a dovedit adevărat și, cu câteva modificări și modificări, multe dintre mașinile „neacceptate” au fost readuse în pliere de către un instrument de către dosdude1, numit macOS Sierra Patcher. În acest ghid, vă vom descoperi cum să utilizați instrumentul pentru a instala macOS 10.12 Sierra pe hardware-ul Mac mai vechi, care susține că nu îl acceptă.
Cerințele hardware ale Apple pentru macOS 10.12 Sierra sunt acum următoarele:
- MacBook (târziu 2009) în continuare
- iMac (sfârșitul anului 2009) înainte
- MacBook Air (2010) înainte
- MacBook Pro (2010) în continuare
- Mac Mini (2010) înainte
- Mac Pro (2010) înainte
Contrastați acest lucru cu tabelul de mai jos, care arată mașinile suplimentare pe care se poate instala Sierra cu ajutorul macOS Sierra Patcher:

Vă rugăm să rețineți, unele mașini au probleme, după cum se raportează tabelul. Cel mai frecvent este lipsa de Wi-Fi din cauza cardului BCM4321 neacceptat în unele mașini, dar acest lucru poate fi înlocuit adesea. Unele utilaje, cum ar fi MacBook Pro (2008/9), funcționează perfect fără nicio modificare, lăsându-vă să vă întrebați de ce Apple a considerat necesar să le renunțați la toate.
Dacă aveți unul dintre modelele enumerate mai sus și doriți să încercați Sierra, urmați instrucțiunile noastre de mai jos pentru a face un program de instalare Sierra modificat cu Sierra Patcher.
Instrucțiuni pentru instalarea macOS Sierra pe Mac-urile mai vechi
1) Găsește-te 8 GB sau mai mare unitate USB sau partiție de hard disk extern.
2) Formatați-o ca Harta partițiilor GUID, extinsă pentru Mac OS (Jurnal) folosind aplicația Disk Utility.
Tutorial înrudit: Cum să utilizați Disk Utility pentru a formata unitățile de pe Mac
3) Descărcați o copie macOS Sierra 10.12. Pentru a descărca acest lucru prin intermediul App App Mac, veți avea nevoie de acces la o mașină acceptată. Cu toate acestea, o descărcare directă sau o descărcare în interiorul unei mac-uri VM pot evita această cerință.
4) Asigurați-vă Instalați macOS Sierra aplicația pe care ai descărcat-o se află în folderul / Aplicații.
5) Descărcați instrumentul dosdude, macOS Sierra Patcher.
6) Dezactivați SIP pe mașina pe care doriți să instalați Sierra. SIP trebuie să rămână oricând dezactivată pentru ca această metodă să funcționeze, chiar și după instalarea inițială. Nu vă alarmați de acest lucru. Deși reduce oarecum securitatea, nu este sfârșitul lumii, iar versiunile de sistem de operare anterioare El Capitan nu o includ oricum.
Tutorial înrudit: Cum dezactivați protecția integrității sistemului
7) După ce totul este gata, lansează aplicația macOS Sierra Patcher.

8) În aplicația patcher, faceți clic pe pictograma instalatorului Sierra pentru a selecta copia macOS Sierra. Accesați folderul Aplicații și selectați-l.

9) Faceți clic pe pictograma Volum pentru a selecta unitatea pentru a crea programul nostru de instalare Sierra modificat. A mea este o unitate USB de 8 GB, numită USB.

10) Când este gata, faceți clic pe Începeți operarea ... a incepe. Introduceți parola când vi se solicită. Sierra Patcher va crea acum un program de instalare macOS pe unitatea pe care ați selectat-o, făcând modificări din mers, astfel încât instalatorul rezultat să poată fi utilizat pe mașini neacceptate.

Odată ce instalatorul este creat, Sierra Patcher va spune Complet! iar unitatea USB ar trebui să arate acum ca Sistem de bază OS X în locul numelui său anterior.
11) Conectați instalatorul USB pe care tocmai l-am creat la mașina neacceptată. Porniți mașina neacceptată, ținând în permanență butonul Alt / opțiune cheie. Acest lucru face ca mașina să caute alte unități pentru a porni de la unitatea USB, în acest caz.
12) Selectați instalatorul USB din lista de unități care apar, pentru a porni de la acesta.

13) Odată ajuns la instalatorul macOS, instalați sistemul de operare pe mașina dvs. care nu este acceptată parcurgând ecranele instalatorului și selectând hard disk-ul din mașina dvs. care nu este acceptată ca destinație. Dacă efectuați o instalare curată, utilizați Disk Utility (inclus în programul de instalare) Utilități secțiune) pentru a șterge mai întâi unitatea de destinație. Vă recomand să faceți acest lucru pentru un început nou. Cu toate acestea, dacă doriți să păstrați instalarea existentă pe mașina neacceptată și pur și simplu să actualizați, rulați instalatorul fără a șterge unitatea mai întâi.

Instalarea va începe acum. Fii atent la el, deoarece se va reporni la jumătatea drumului pentru a finaliza instalarea și trebuie să fii gata când va face acest lucru.

14) Când aparatul repornește pentru a finaliza instalarea, țineți apăsat tasta Alt / opțiune tastați din nou pentru a reveni la ecranul ilustrat la pasul 12. Dacă ați ratat repornirea, nu vă faceți griji. Aparatul va încerca să pornească și să eșueze. Pur și simplu țineți apăsat butonul de pornire până se oprește, apoi porniți-l din nou. De data aceasta, asigurați-vă că dețineți Alt / opțiune pentru a obține ecranul în Pasul 12.
15) În ecranul de selectare a unității de boot, selectați din nou instalatorul USB (Sistemul de bază OS X).
16) După ce s-a pornit la instalatorul USB, vom instala patch-urile de care avem nevoie pentru a face instalarea noastră de instalare Sierra. De data aceasta, în loc să lanseze utilitatea Instalare Sierra, lansați utilitatea numită Instalare macOS Post.

17) Utilitarul Post Install ar trebui să detecteze automat modelul dvs. Mac. Verificați dacă este corect, apoi selectați-l din lista derulantă. Utilitarul a identificat corect aparatul meu ca MacBookPro5,5, așa că am selectat-o din listă. Dacă nu sunteți sigur ce model este mașina dvs., căutați numele și anul de producție pentru a afla sau utiliza utilitarul util Mactracker pentru Mac sau pentru iOS.
18) După ce ați selectat modelul dvs., utilitarul va selecta automat majoritatea patch-urilor relevante pentru aparatul dvs. Doar dacă nu știi ce faci, aș lăsa restul așa cum este, cu o singură excepție. Vă recomand să bifați Recuperarea Patch Partition deoarece acest lucru va face ca partiția dvs. de recuperare să fie bootabilă. Acesta este singurul patch care nu este activat implicit.
19) Asigurați-vă că discul pentru a instala patch-urile este setat pe hard disk-ul mașinii dvs. care nu este acceptat. A mea se numea Macintosh HD. Nu le instalați pe unitatea USB sau pe un hard disk extern din greșeală! După ce ați terminat, faceți clic pe butonul pentru a remedia mașina și a reporni. Vă rugăm să rețineți, nu este necesar să selectați opțiunea „Force Cache Rebuild”, care este prezentată în imaginea mea. Acest lucru este util numai în cazul în care patch-urile dvs. nu par să fi luat stăpânire din niciun motiv.

20) Pe măsură ce mașina repornește, țineți apăsat Alt / opțiune o dată finală. De data aceasta, pe ecranul de selectare a unității de pornire, nu selectați unitatea USB, selectați hard disk-ul mașinii dvs. care nu este acceptat de la care porniți. A mea se numea Macintosh HD.
Aparatul va porni acum și va termina instalarea. Permiteți-l să se finalizeze și ar trebui să vă ducă în noua dvs. instalare Sierra pe (se presupune) Mac-ul dvs. care nu este acceptat. Dacă oricare dintre funcțiile dvs., cum ar fi Wi-Fi sau USB nu funcționează după terminarea instalării, pur și simplu reporniți din nou pe unitatea USB și re-aplicați patch-urile dvs. încă o dată.
Și asta este tot ce a scris!
Patcherul este în continuare actualizat, astfel încât vă puteți aștepta ca suportul să continue și prin versiunile viitoare ale Sierra. Se pare că majoritatea utilizatorilor care rulau El Capitan vor putea acum să facă upgrade; totul funcționează perfect pentru mine pe un MacBook Pro 13 de la mijlocul anului 2009 ", incluzând funcții precum Siri. O actualizare recentă a instrumentului a permis, de asemenea, primirea actualizărilor macOS prin Mac App Store, deci chiar și acel aspect este vanilat acum..
Vă rugăm să rețineți că dacă utilizați un Hackintosh și nu un Mac real, acest instrument nu este necesar. Tot ce este necesar este să nu mai folosiți SMBIOS-ul unei mașini neacceptate (de exemplu, Mac Pro 3,1). Prin modificarea valorii SMBIOS, mașina va fi considerată acceptată și acest instrument este inutil. Patcher-ul este necesar numai pentru hardware-ul Mac autentic.
Aveți o mașină care a fost uluită cu cruzime de macOS Sierra? Lasă-mă să știu dacă acest ghid inspiră viață nouă în el.