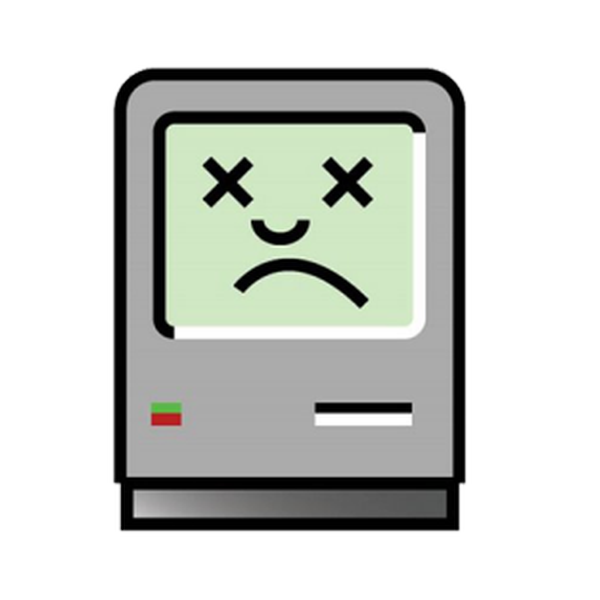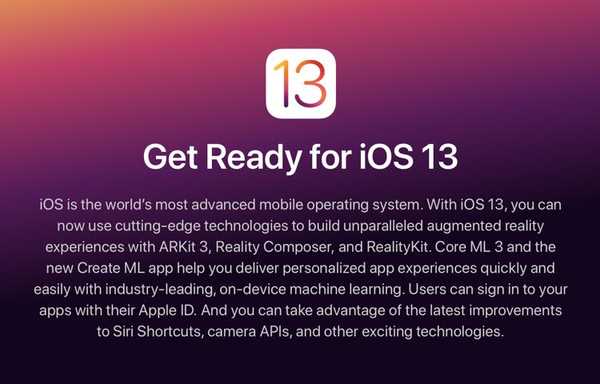

Apple, pe 3 iunie 2019, a lansat betas pentru dezvoltatorul noului software iOS 13 și iPadOS. Vi se recomandă să evitați să implementați versiunea pe driverele dvs. zilnice, dar dacă întâmplați aveți un dispozitiv iOS de rezervă care se află undeva - sau sunteți tipul care preferă să trăiască pe marginea sângerării tehnologiei - urmați instrucțiunile din ghidul nostru pas cu pas pentru a afla cum să descărcați și să instalați iOS 13 beta pe iPhone și versiunea beta a iPadOS 13 pe iPad.
Apple a spus că nu va oferi versiuni beta publice de iOS și iPadOS 13 până la sfârșitul acestei luni, dar, desigur, nu vă împiedică să luați versiuni pentru dezvoltatori pentru un spin.
Trăind pe marginea sângerării?
Am spus că vă sfătuim să instalați versiunea pe dispozitivele dvs. principale datorită posibilității de pierdere a datelor și probleme de fiabilitate derivate din bug-uri, la fel și Apple. Compania a furnizat următoarea declarație în notele oficiale pentru iOS și iPadOS 13.
Această versiune este destinată exclusiv dezvoltatorilor de software să-și testeze aplicațiile și să înceapă să adopte noile tehnologii în iOS. Asigurați-vă că faceți o copie de siguranță a dispozitivului și instalați numai pe sistemele pe care sunteți pregătit să le ștergeți, dacă este necesar.
Notă importantă pentru căutătorii de emoții: Dacă sunteți interesat să trăiți la margine și să încercați noile funcții noi în iOS și iPadOS 13, vă recomandăm cu încredere să așteptați numeroasele corecții și rafinări ale erorilor care vor veni la versiunea beta publică la sfârșitul acestei luni..
Ai fost avertizat.
Cerințe preliminare
Instalatorii sunt găzduiți pe portalul Apple pentru dezvoltatori, astfel încât va trebui să vă conectați cu ID-ul Apple. Dacă citiți acest lucru și dețineți un dispozitiv iOS, este posibil să aveți deja un cont Apple ID. De asemenea, veți avea nevoie de un abonament plătit de 99 USD pe an pentru a accesa secțiunea de descărcări, așa că rețineți asta. În cele din urmă, veți dori să verificați dacă hardware-ul dvs. îndeplinește cerințele de sistem minime pentru iOS 13 și iPadOS 13.
Cerințe de sistem iOS 13
iOS 13 este compatibil cu aceste dispozitive.
- iPhone XS
- iPhone XS Max
- iPhone XR
- iPhone X
- iPhone 8
- iPhone 8 Plus
- iPhone 7
- iPhone 7 Plus
- iPhone 6s
- iPhone 6s Plus
- iPhone SE
- iPod touch (a 7-a generație)
Cerințe de sistem iPadOS
iPadOS este compatibil cu următoarele tablete:
- IPad Pro de 12,9 inci
- IPad Pro de 11 inci
- IPad Pro de 10,5 inci
- IPad Pro de 9,7 inci
- iPad (generația a 6-a)
- iPad (generația a 5-a)
- iPad mini (generația a 5-a)
- iPad mini 4
- iPad Air (generația a treia)
- iPad Air 2
Apple oferă două moduri de instalare a betasului.
Două moduri de a instala iOS și iPadOS 13 beta
În trecut, instalarea unei versiuni beta iOS majore a fost o simplă problemă a preluării unui profil de configurare special pentru dispozitivul dvs. din portalul Apple pentru dezvoltatori, care la rândul său a determinat mecanismul Actualizare software să găsească și să prezinte o actualizare beta în aer pentru utilizator..
Cu iOS și iPadOS 13 beta, Apple a trecut la diferite metode care implică utilizarea fie a dezvoltatorului beta a macOS Catalina 10.15, fie a Xcode 11 beta.
Cum se instalează iOS sau iPadOS 13 beta folosind Xcode 11
Această metodă este potrivită perfect pentru persoanele care rulează în prezent macOS Mojave sau una dintre versiunile comerciale anterioare de macOS, deoarece nu necesită actualizarea computerului la macOS Catalina 10.15 beta. Ceea ce veți face în schimb este să descărcați și să instalați Xiga 11 beta multi-gigabyte care, la rândul dvs., vă va permite să instalați iOS 13 beta prin iTunes.
1) Accesați developer.apple.com/download pe Mac și conectați-vă cu contul Apple ID.
2) Clic Aplicații lângă partea de sus a ecranului și apăsați Descarca în secțiunea Xcode 11 Beta.
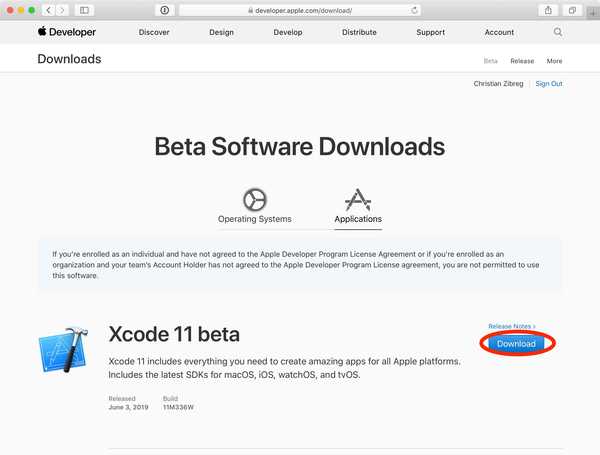
Veți avea nevoie de acest lucru pentru a putea instala iOS 13 beta folosind iTunes pe macOS Mojave.
Xcode beta este o descărcare de 7,66 de gigabyte, astfel încât acum ar putea fi momentul perfect pentru a face o puțină curățare de primăvară și a elibera spațiu de stocare pe Mac. Pentru aceasta, vă recomandăm aplicația excelentă pentru curățarea crufturilor MacPaw, CleanMyMac, disponibilă ca parte a abonamentelor Setapp.
3) Așteptați ca Xcode 11 beta să termine descărcarea, apoi lansați programul de instalare.
Mai întâi, deschideți dosarul Descărcărilor contului dvs. macOS făcând clic pe desktop și apoi apăsați combinația Opțiune - Comandă - L de pe tastatură. Alternativ, alegeți Descărcări din meniul Finder Go. Acum faceți dublu clic pe fișierul „Xcode_11_beta.xip” pentru a lansa programul de instalare și urmați instrucțiunile pentru instalarea software-ului pe Mac. Vi se poate solicita autentificarea procesului de instalare cu parola contului de utilizator macOS.
4) Cu aplicația instalată cu succes, deschide Xcode 11 beta din folderul Aplicații.
Xcode trebuie să instaleze unele componente suplimentare. Asigurați-vă că raspunde pozitiv la acel prompt și așteptați până când operațiunea sa terminat. După lansarea aplicației pentru prima dată, puteți renunță pentru că acum avem asistența software necesară în loc.
5) În continuare, ne vom apuca de instalatorii beta iOS și iPad OS 13 beta. Clic Sistem de operare lângă partea de sus a ferestrei portalului Apple Developer din Safari, apăsați Arata tot în secțiunea iOS sau iPadOS 13 beta și apoi faceți clic pe imaginea de restaurare pentru modelul de dispozitiv iOS.
Aceasta va începe descărcarea imaginii de restaurare în folderul Descărcări Mac. Pentru a monitoriza progresul, faceți clic pe meniul Vizualizare Safari și alegeți Afișări descărcări. În mod alternativ, apăsați opțiunea combinație tastatură - Comandă - L cu fereastra Safari selectată.
6) Trebuie să dezactivăm Find My iPhone înainte de a instala orice software nou pentru iOS. Lansa Setări pe dispozitivul iOS și atingeți-vă Apple ID bio în vârf. Apoi, atingeți icloud, alege Găsiți iPhone / iPad din listă și glisați comutatorul de lângă Find My iPhone / iPad pe OFF poziţie. În cele din urmă, tastați-vă Parola ID Apple și lovește Opriți pentru a confirma operația.
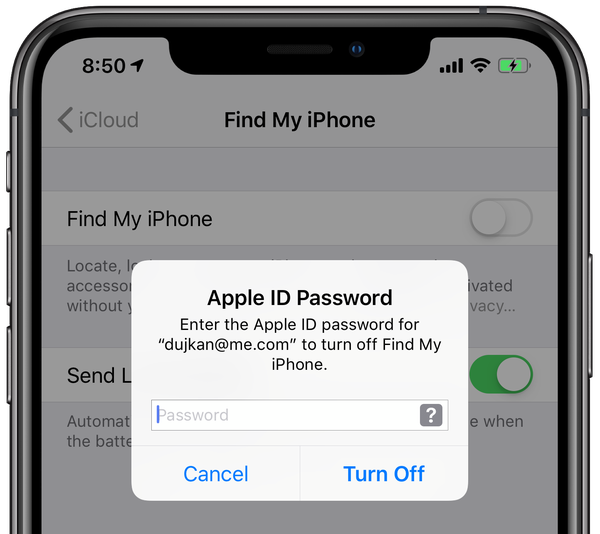
Dezactivați Găsiți iPhone-ul meu înainte de a instala iOS 13 beta.
7) Acum lansați iTunes din Dock sau din folderul Aplicații.
8) Conectați un iPhone / iPad la Mac folosind cablul cu care a venit și faceți clic pe acesta pictograma dispozitivului să dezvăluiți opțiuni (vi se poate cere să introduceți parola pe dispozitivul iOS).
9) Vom face o copie de rezervă arhivată a dispozitivului iOS, astfel încât să putem face upgrade la versiunea precedentă a iOS, fără a pierde date. Asigurați-vă că backup este setat pe Acest calculator, bifează caseta de lângă „Criptați backup local” și alegeți parola dvs. de criptare. Acum faceți clic pe butonul Back Up Now butonul din secțiunea Copii de rezervă pentru iTunes Backup de aplicații, dacă vi se solicită.
Doar copiile de rezervă criptate stochează date personale sensibile, precum baza de date Health sau parolele salvate pentru orice rețele Wi-Fi la care dispozitivul s-a conectat în trecut.
10) Cu dispozitivul iOS creat, este timpul să arhivați fișierul de rezervă. Alege Preferințe din meniul iTunes și selectați Dispozitive fila, apoi dreapta sau Control-clic copia de rezervă pe care tocmai ați creat-o și alegeți-o Arhiva. Confirmați operația făcând clic pe butonul O.K buton.
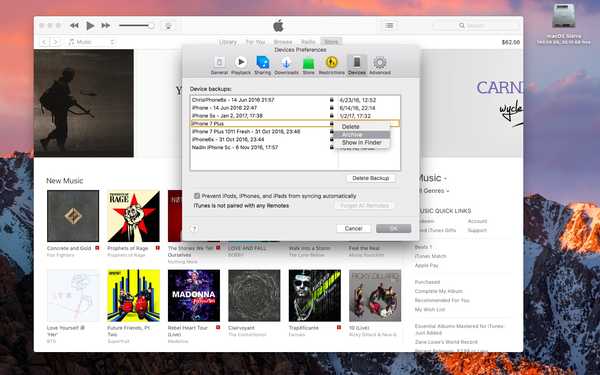
Arhivarea unui fișier de rezervă asigură că acesta nu va fi suprascris în viitor.
Arhivarea asigură că fișierul de rezervă nu va fi suprascris de eventualele copii de rezervă ulterioare. Copiile de rezervă arhivate se diferențiază de cele normale cu o marcă de timp.
În cazul în care ceva nu merge grozav la instalarea noastră beta, putem întotdeauna să redăm confortabil versiunea anterioară a iOS, fără să ne îngrijoreze că pierdeți date prețioase.
11) În timp ce țineți butonul Tasta de opțiune pe tastatură, faceți clic pe Restaurați iPhone / iPad în iTunes.

12) Clic Descărcări în bara laterală a ferestrei Căutător care a apărut sau navigați la oricare locație ați descărcat imaginea de restaurare la, apoi alegeți fișierul de restaurare IPSW că tocmai v-ați descărcat și ați lovit asta O.K buton.
iTunes va instala acum versiunea beta pe dispozitivul dvs. iOS.
Acum este un moment bun pentru a te apuca de un sandwich sau pentru a-ți verifica e-mailul. Dispozitivul iOS se poate reporni automat de câteva ori în timpul procesului de instalare. Nu o opriți și nu o deconectați de la computer până când actualizarea este completă.
Cum se instalează iOS sau iPadOS 13 beta folosind macOS Catalina 10.15 beta
Această metodă este recomandată persoanelor care doresc să instaleze macOS Catalina 10.15 beta alături de iOS sau iPadOS 13 beta. Nu necesită deloc descărcarea Xcode 11 beta.
1) Accesați developer.apple.com/download pe Mac și conectați-vă cu contul Apple ID.
2) Clic Sisteme de operare lângă partea de sus a ecranului și apăsați Instalați profilul în secțiunea macOS Catalina 10.15 Beta pentru a descărca utilitatea specială a Apple. După ce termină descărcarea, instalați-l făcând dublu clic pe fișierul „macOSDeveloperBetaAccessUtility.pkg” din folderul Descărcări.
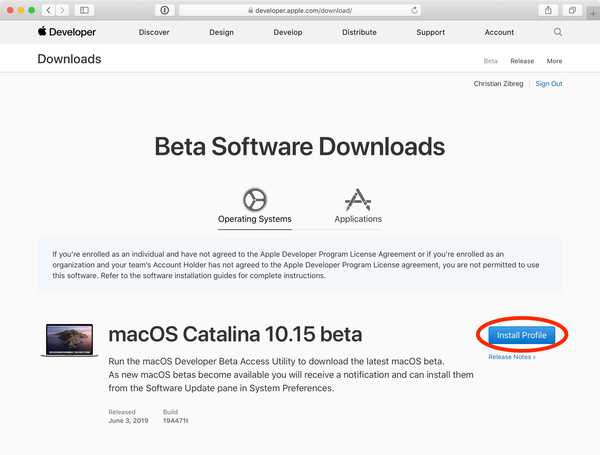
MacOS Catalina beta necesită un profil de configurare pentru instalare.
3) Mac-ul dvs. este acum gata să primească versiuni beta macOS. Preferințele sistemului se vor lansa automat pentru a invoca mecanismul de actualizare software și a verifica dacă există o actualizare. Dacă nu, verificați actualizările manual. Ar trebui să vedeți un mesaj care spune că macOS Catalina 10.15 dezvoltator beta este disponibil. Clic Actualizați pentru a descărca instalatorul de macOS Catalina 10.15 beta.
4) Programul de instalare se deschide automat după ce termină descărcarea (dacă nu, găsește-l în folderul Aplicației). Clic Continua și de acord la Termeni și condiții, apoi faceți clic pe Instalare și urmați instrucțiunile pentru a implementa versiunea beta pe Mac.

Calculatorul dvs. poate reporni de câteva ori în faza de instalare. Vă recomandăm din toată inima să evitați instalarea beta pe orice Mac-uri pe care le utilizați în mod regulat pentru muncă și joc.
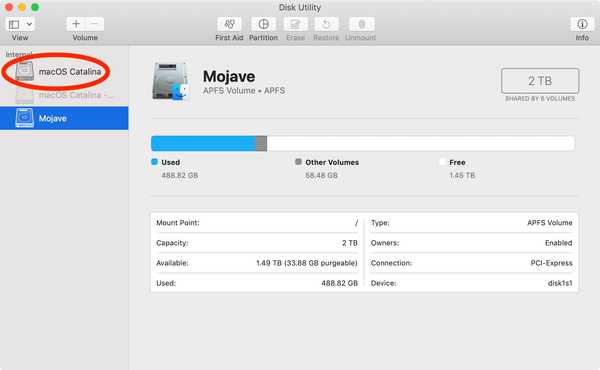
Pentru a evita orice problemă, instalați Catalina pe o partiție dedicată pe disc.
În realitate, ceea ce ar putea dori un utilizator prudent este să creeze o partiție dedicată de 50 de gigabyte cu Disk Utility, formatată ca APFS și selectată-o ca țintă atunci când vi se solicită instalatorul (poate fi necesar să faceți clic pe Afișați Toate discurile).
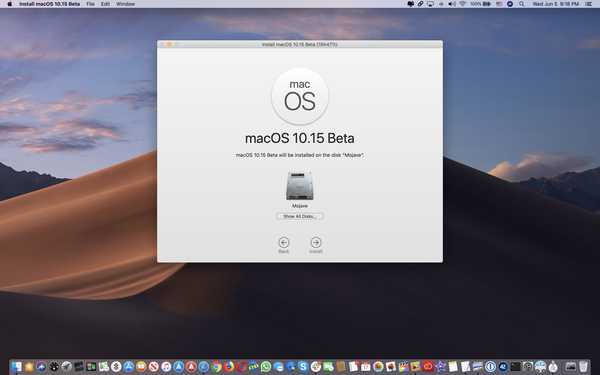
Faceți clic pe Afișați toate discurile pentru a vedea volume suplimentare pe care puteți instala Catalina.
Alegeți acest curs de acțiune pentru a rula o copie curată a macOS Catalina 10.15 beta, în loc să faceți instalarea Mojave modernizată la Catalina. Și nu vă faceți griji pentru că instalatorul se va oferi să transferați opțional informații din sistemul dvs. de operare curent.
5) Cu macOS Catalina 10.15 beta instalat și pornit cu succes, vizitați developer.apple.com/download în Safari și conectați-vă cu contul dvs. Apple ID.
6) Clic Sistem de operare lângă vârf, lovește Arata tot în secțiunea iOS sau iPadOS 13 beta și alegeți imaginea de restaurare pentru modelul dispozitivului dvs. iOS. Instalatorul va începe descărcarea imediată și puteți apăsa Opțiune - Comandă - L pentru a vedea progresul descărcării.

7) Acum conectați dispozitivul iOS la computer folosind cablul cu care a venit. Apoi, deschideți o nouă fereastră Finder: faceți clic pe desktop și selectați meniul File, apoi alegeți fereastra New Finder. Alternativ, selectați Căutătorul făcând clic pe desktop, apoi apăsați Command - N de pe tastatură. Acum faceți clic pe dispozitivul iOS în bara laterală a Căutătorului, listată sub rubrica Locații și, în cele din urmă, apăsați pe Pereche buton pentru conectarea iPhone-ului sau iPad-ului la acest computer. Pentru a confirma operația, atingeți Încredere pe dispozitivul iOS și autentificați-vă cu parola dvs..
8) Efectuați o copie de rezervă arhivată a dispozitivului iOS, astfel încât să puteți downgrade ușor dacă stabiliți că beta nu este pentru dvs. până la urmă. Începeți făcând clic pe butonul radio etichetat cu textul Acest calculator. Apoi, bifează caseta de lângă „Criptați backup local” și creați o parolă de criptare. În cele din urmă, faceți clic pe buton Back Up Now găsită în secțiunea intitulată Backups.

9) După procesul de rezervă finalizat, faceți clic pe Gestionați backup-uri, apoi dreapta sau Control-clic copia de rezervă pe care tocmai ați creat-o, alegeți Arhiva și confirmați operația făcând clic O.K.
O copie de rezervă arhivată nu este niciodată suprascrisă de orice copie de rezervă ulterioară pe care o puteți crea pe acest computer. O copie de rezervă arhivată vă oferă un punct fix în timp pentru a restaura un dispozitiv iOS, în cazul în care doriți să faceți downgrade la versiunea anterioară iOS.
10) Lansa Setări pe dispozitivul iOS conectat, atingeți-vă Apple ID bio în vârf, lovește icloud și alege Găsiți iPhone / iPad din listă. Glisați comutatorul de lângă Find My iPhone / iPad pe OFF poziția, tastați-vă Parola ID Apple și atingeți Opriți pentru a confirma operația.
11) Cu funcția Find My iPhone / iPad și dispozitivul încă conectat la Mac și selectat în fereastra Finder, faceți clic pe Restaurați iPhone / iPad în timp ce țineți apăsat butonul Tasta de opțiune.

O altă fereastră de căutare va lansa-naviga până la imaginea de restaurare descărcată anterior, selectați-l (fișierul IPSW) și confirmați operația făcând clic O.K.

12) Când vi se solicită, faceți clic pe Actualizați.
Mac-ul dvs. va începe acum să instaleze versiunea beta pe dispozitivul dvs. iOS.
Procesul de instalare poate dura câteva minute sau mai mult, în funcție de modelul dispozitivului iOS. Nu opriți dispozitivul și nu îl deconectați de pe Mac până când actualizarea nu este completă.
iOS și iPadOS 13 vor fi lansate comercial în această toamnă.
Nevoie de ajutor? Întrebați iDB!
Dacă vă place acest tutorial, transmiteți-l prietenilor și lăsați un comentariu mai jos.
M-am impotmolit? Nu sunteți sigur cum puteți face anumite lucruri pe dispozitivul Apple? Spune-ne via [email protected] iar un viitor tutorial ar putea oferi o soluție.
Trimiteți-vă propriile sugestii despre cum să faceți [email protected].