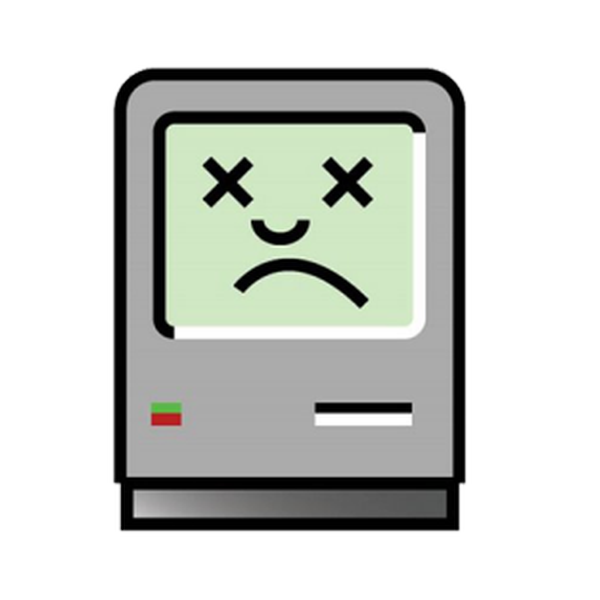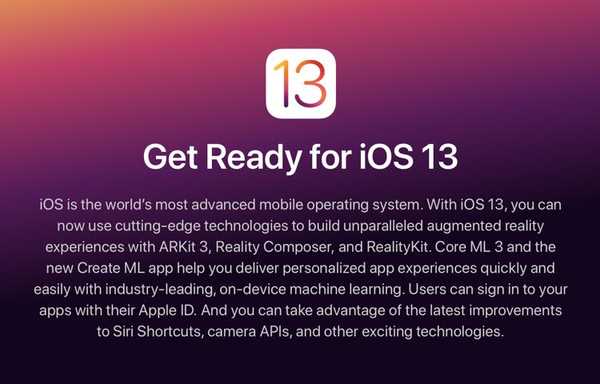Kodi, cunoscut anterior ca XBMC, este un player media open source și un veritabil magazin unic pentru toate nevoile dvs. media. Deși a fost favoritul utilizatorilor Apple TV de multă vreme, nu există întotdeauna o versiune recentă a tvOS, iar procesul de instalare a acestuia a fost complex uneori. Acest ghid oferă cel mai simplu proces, fără a apela la distribuții neoficiale.
Nu necesită un jailbreak și ar trebui să funcționeze atât la tvOS 10 cât și la tvOS 9.
Înainte de a începe, acordăm renunțarea la standard nu susținem pirateria sau încălcarea dreptului de autor, și vă sfătuim să folosiți Kodi doar pentru a reda media la care aveți un drept. După cum spun ei înșiși Kodi:
„Versiunea oficială Kodi nu conține niciun conținut. Aceasta înseamnă că ar trebui să furnizați propriul dvs. conținut dintr-o locație de stocare locală sau la distanță, DVD, Blu-Ray sau orice alt suport media pe care îl dețineți. În plus, Kodi vă permite să instalați pluginuri ale unor terțe părți care pot oferi acces la conținut care este disponibil gratuit pe site-ul oficial al furnizorului de conținut. Vizionarea sau ascultarea conținutului ilegal sau piratat pentru care altfel ar trebui plătit nu este avizată sau aprobată de Team Kodi. "
Cum se instalează Kodi pe Apple TV 4
1) În primul rând, descărcați cea mai recentă compilare de Kodi din sursa oficială.
2) Descărcați gratuit Unarchiver gratuit din Mac App Store. Această mică aplicație poate nearhiva aproape toate fișierele pe care le-ați putea găsi.
3) Odată descărcat, faceți dublu clic pe butonul Kodi.deb să-l anarchice într-un folder. Dacă în schimb se deschide ca document text, asigurați-vă că deschideți .deb cu Unarchiver.

4) Căutați fișierul rezultat pentru fișierul apelat data.tar.lzma. Faceți dublu clic pe el pentru a-l anarchiva într-un folder apelat date.

5) Uită-te în date pentru folderul numit Aplicații, apoi în interiorul acelui dosar apelat Kodi (.app).
6) Creează un nou folder în folderul Aplicații, de lângă Kodi.app și apelează-l Încărcătură utilă.
7) Trage Kodi.app în Încărcătură utilă pliant.

8) Faceți clic dreapta pe folderul Payload, care acum are Kodi.app în el, și selectați opțiunea Comprimați „sarcină utilă” să-l fermați.

9) Odată ce sarcina utilă a fost comprimată cu succes într-un apel .zip Payload.zip, redenumi-l la Kodi.ipa, sau orice nume preferați. Notă, tipul de fișier trebuie schimbat în .ipa în loc de .zip indiferent de numele pe care îl alegeți.

10) Acum deschide Cydia Impactor și folosește-l pentru a încărca noua versiune de Kodi la Apple TV. Dacă nu știți deja să faceți acest lucru, urmați Pașii 1-6 din ghidul nostru pentru a reîncărca o aplicație la Apple TV. Înlocuiți orice mențiune a libertv.ipa din ghidul legat de Kodi.ipa pe care vrem să-l instalăm în schimb.
11) Păstrează Kodi.ipa pe care ai făcut-o undeva în siguranță! Acum îl puteți folosi de câte ori doriți, fără a reface acest întreg ghid. În viitor, pur și simplu faceți Pasul 10 numai pentru a încărca înapoi aplicația pe care ai creat-o pe dispozitivele tale.
După ce ați încărcat aplicația, aceasta va fi valabilă pe Apple TV timp de 7 zile dacă aveți un cont Apple gratuit și pentru un an dacă aveți un cont de dezvoltator Apple plătit. Dacă este lansată o nouă versiune de Kodi și doriți să o actualizați, descărcați compilarea actualizată și urmați din nou acest ghid pentru a crea un .ipa mai nou..
Dacă aveți probleme în urma ghidului, anunțați-mă în comentarii!