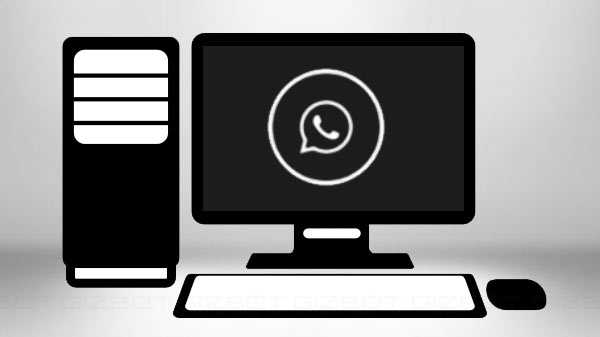Chiar dacă sunteți singurul utilizator de pe Mac-ul dvs., nu este nimic în neregulă cu adăugarea unui strat suplimentar de securitate. Este posibil să aveți fișiere în dosare care conțin informații sensibile. Sau poate împărtășiți Mac-ul dvs. cu alții din gospodărie și aveți obiecte private pe care nu doriți ca nimeni să le întâlnească accidental.
Având în vedere acest lucru, puteți cripta și proteja parolele folderele de acest fel pe Mac și iată cum.
Parola protejează un folder pe Mac
Pentru a cripta și proteja parola cu folderele pe Mac, va trebui să deschideți Disk Utility și să creați o imagine de disc a folderului. Puteți face acest lucru folosind Spotlight Search sau deschiderea Aplicații > Utilități > Utilitatea discului. Apoi, urmați acești pași.
1) După ce deschideți Disk Utility, selectați Fişier > Imagine noua > Imagine din dosar din bara de meniu.
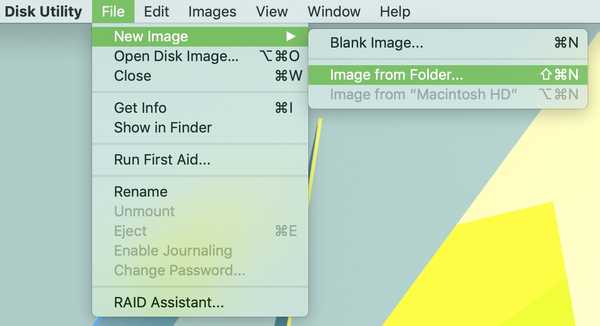
2) Căutați, selectați dosarul pe care doriți să îl protejați și faceți clic pe Alege.
3) În fereastra următoare, alege locatia pentru noua imagine a folderului și, opțional, îi dați un nume diferit sau adăugați o etichetă.
4) Apoi, selectați-vă Criptarea din cele două opțiuni. Criptarea AES pe 128 de biți este puțin mai rapidă pentru procesul de criptare / decriptare, dar 256 biți este mai sigur.
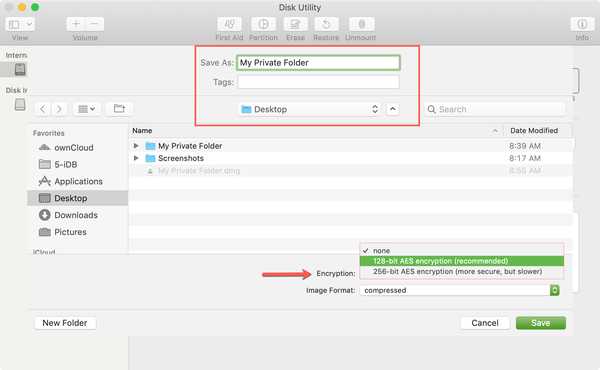
5) Atunci vi se va solicita să creați și să verificați parola pe care doriți să o setați pentru imaginea folderului. Asigurați-vă că aceasta este o parolă pe care o veți aminti sau notați undeva. Dacă uitați, nu veți putea accesa imaginea folderului.
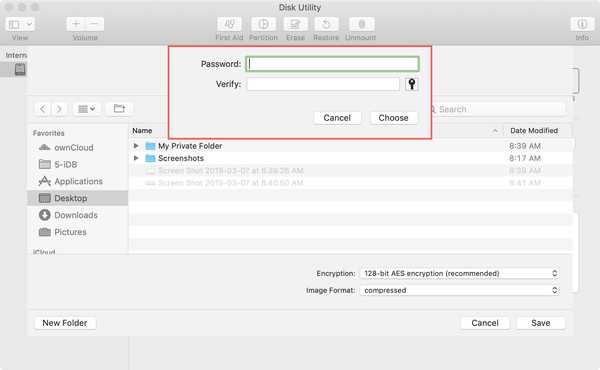
6) Apoi, selectați tasta Format imagine. Dacă doriți doar să vizualizați folderul, puteți alege doar citire. Dar dacă doriți să faceți modificări în folder, cum ar fi adăugarea mai multor elemente, atunci alegeți Citire / Scriere.
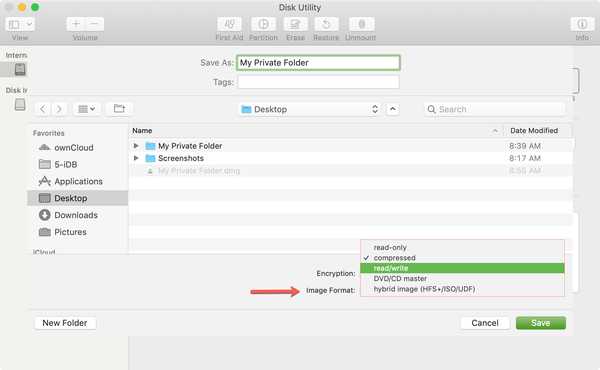
7) Clic salva. Veți vedea progresul operațiunii în fereastra Disk Utility. În funcție de câte articole aveți în folder, ar putea dura câteva minute. Clic Terminat când se termină.
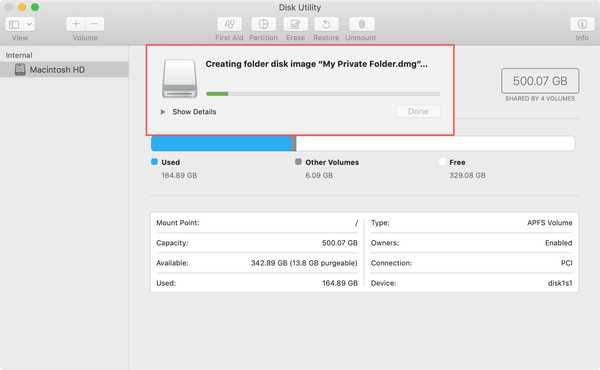
8) Navigați la locația în care ați salvat imaginea folderului și faceți dublu clic pe ea. Acesta va avea formatul fișierului DMG.
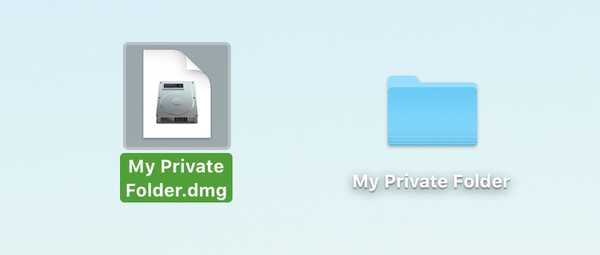
9) Introduceți parola pe care ați creat-o pentru imaginea dosarului atunci când vi se solicită și faceți clic pe O.K. Opțional, puteți bifa caseta pentru a vă aminti parola din breloc. Totuși, bifarea acestei căsuțe învinge scopul de a solicita o parolă pentru a o deschide.

10) Acum veți vedea imaginea de disc montată în folderul dvs. Faceți dublu clic pentru a-l deschide și de acolo adăugați, accesați sau eliminați articole, la fel ca în mod normal.

După ce ați terminat de utilizat folderul, veți dori să îl protejați din nou cu parola demontează aceasta. Faceți clic dreapta pe ea și selectați Ejectați „numele folderului”.
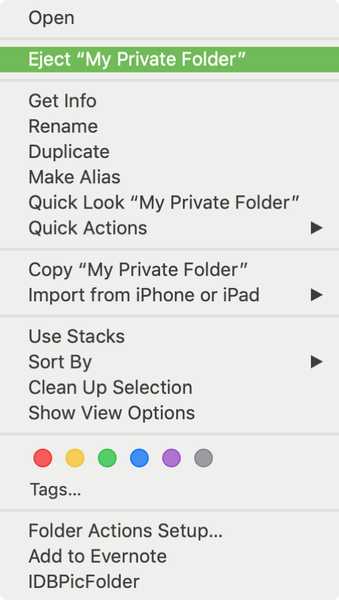
Data viitoare când doriți să accesați folderul, trebuie doar să faceți dublu clic pe acel fișier DMG, să introduceți parola și asta este.
Note despre protejarea parolelor unui folder pe Mac
Veți observa că folderul dvs. original nu este atins. Procesul prin care parcurgeți pașii de mai sus creează o imagine de disc a folderului. Deci, nimic nu se întâmplă cu originalul tău. Puteți să-l mutați sau să îl ștergeți dacă doriți și utilizați doar fișierul DMG protejat cu parolă pentru a merge mai departe.
Așa cum am menționat anterior, trebuie doar să vă amintiți de parola respectivă sau să o salvați undeva!
De asemenea, dacă nu demontează imaginea discului eliminând-o așa cum este descris mai sus și pur și simplu închiderea acesteia, nu vi se va solicita parola dacă o redeschideți. Dezmembrarea imaginii de disc este ceea ce o păstrează în siguranță și necesită parola de fiecare dată folosind fișierul DMG.
Înveliți-l
A existat un timp în care ai vrut să protejezi o parolă pe Mac și nu știai cum să o faci? Sperăm că acest tutorial vă va ajuta să vă feriți articolele private de ochii indurerați.
Sursa: Xalirate