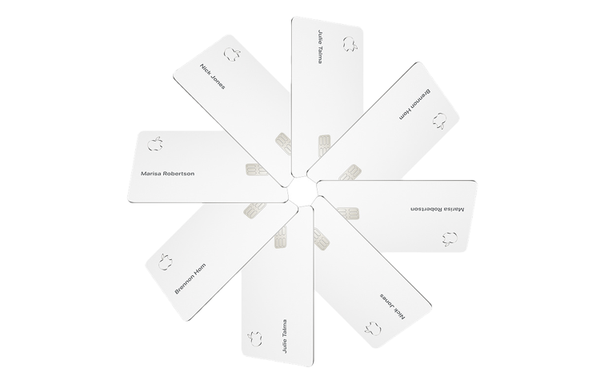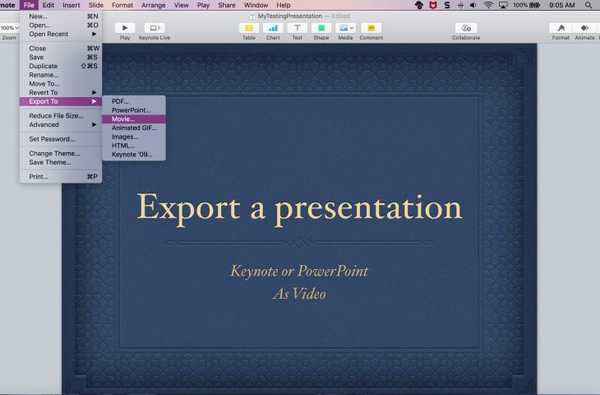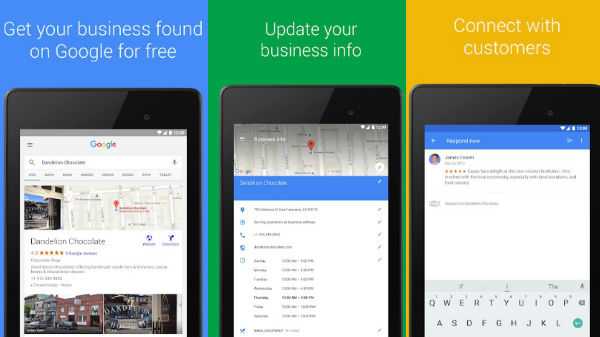Folosiți unul sau mai multe discuri externe cu Mac-ul dvs. pentru stocarea de videoclipuri, copii de rezervă, instalatori, proiecte arhivate și alte fișiere mari, care ajută la conservarea spațiului de stocare pe discul de pornire? Dacă da, este posibil să fie nevoie să ștergeți discul extern la un moment dat pentru a-l șterge curat, a-i schimba formatul și așa mai departe.
Aplicația încorporată a macOS numită Disk Utility vă permite să ștergeți și să reformatați discurile interne și externe cu doar câteva clicuri. Puteți, de asemenea, să ajustați formatul partiției dacă intenționați să partajați discul cu prietenii dvs. toting Windows, să îl accesați ca un disc extern pe un computer Windows sau să utilizați discul cu Windows pe Mac prin Boot Camp.
În acest tutorial pas cu pas, veți învăța cum să ștergeți și să reformatați discurile externe conectate la Mac utilizând utilitatea de disc MacOS. Vă vom informa despre hărțile partițiilor pe care le acceptă macOS și vom detalia alte opțiuni importante care vă stau la dispoziție în Disk Utility.
Cum să ștergeți și să formatați discuri externe pe Mac
1) Deschis Utilitatea discului din Dock, Launchpad, Spotlight sau folderul Aplicații / Utilități.
2) În bara laterală, selectați discul sau volumul pe care doriți să îl ștergeți.

Utilitatea discului vă permite să ștergeți discuri sau volume.
Dacă doriți să ștergeți întregul disc împreună cu orice partiție de pe acesta, asigurați-vă că selectați dispozitivul dvs. de stocare în bara laterală a Utilității de disc, nu una dintre partițiile sale.
Există vreo diferență importantă între ștergerea unui disc și ștergerea unui volum de care ar trebui să fiți conștienți? Da este. Ștergerea unui disc șterge toate volumele și fișierele sale. Ștergerea unui volum șterge toate fișierele din volumul respectiv, dar nu afectează alte volume.
3) Apasă pe Şterge butonul din bara de instrumente din partea de sus a ferestrei Utility Disk.
Rețineți că nu puteți șterge dispozitivul care conține volumul de pornire. Pentru a face acest lucru, porniți Mac-ul dvs. de pe alt disc sau porniți-l în modul Recovery. Acest mod special de depanare nu numai că vă permite să ștergeți discul de pornire, ci și să accesați comenzile Terminal, să reinstalați macOS și să efectuați alte activități de menaj.
4) Faceți clic pe meniul pop-up Format, apoi alegeți formatul de disc dorit:
- Mac OS Extins (Jurnal)-Utilizează formatul Mac, protejează integritatea sistemului de fișiere.
- Mac OS Extins (Jurnal, Criptat)-Utilizează formatul Mac, necesită o parolă și criptează discul.
- Mac OS Extins (sensibil la majuscule și minuscule, Jurnal)-Utilizează formatul Mac și este sensibil cu majuscule la nume de folder. De exemplu, folderele denumite „teme” și „HOMEWORK” sunt tratate ca două foldere diferite.
- Mac OS Extins (sensibil la majuscule, redactat, criptat)-Utilizează formatul Mac, este sensibil la majuscule cu nume de folder, necesită o parolă și criptează discul.
- MS-DOS (FAT)-Utilizează formatul PC pentru discuri de 32 GB sau mai puțin.
- exFAT-Utilizați formatul PC pentru discuri care au o valoare mai mare de 32 GB.
În funcție de tipul discului dvs., este posibil ca unele opțiuni să nu fie afișate aici.

Dacă discul este folosit exclusiv cu macOS, alegeți opțiunea Extinsă sau Jurnalizată. Procedând astfel, va proteja integritatea sistemului de fișiere ierarhice, folosind formatul de fișier Journaled HFS Plus al macOS.
Formatarea discului folosind unul dintre formatele PC este perfectă pentru compatibilitatea macOS / Windows.
NOTĂ: Pentru partițiile MS-DOS și ExFAT, numele discului trebuie să fie de unsprezece caractere sau mai puțin din cauza limitărilor de moștenire ale sistemului de fișiere Microsoft..
Selectarea criptării vă va solicita să alegeți o parolă.

Asigurați-vă că scrieți parola și păstrați-o în siguranță: parola de criptare a discului trebuie introdusă de fiecare dată când o conectați la computer. Uitarea parolei înseamnă că nu veți putea decripta și accesa datele de pe disc.

Pentru a schimba parola de criptare a discului, faceți clic pe ea în bara laterală a Utilității discului și selectați Schimbați parola din meniul File. Pentru a dezactiva criptarea, faceți clic pe Opțiune pe discul de pe desktop și selectați „Decriptați [numele discului]” din meniul pop-up.

Dacă doriți să criptați discul fără să îl ștergeți, activați funcția de criptare FileVault de la Apple în Securitate și confidențialitate panoul din Preferințe de sistem sau Control-Faceți clic pe discul din Căutare și selectați „Criptați [numele discului]” din meniul pop-up.

5) Acum puteți tasta un nume nou pentru discul dvs. lângă Nume.

6) Dacă ștergeți întregul disc în loc de una dintre partițiile sale, faceți clic pe butonul Sistem pop-up meniu și alegeți o schemă de partiție dorită.

Următoarele scheme de partiție vă stau la dispoziție:
- Harta partițiilor GUID-Selectați această opțiune pentru a utiliza acest disc numai cu Mac-uri bazate pe Intel.
- Harta partițiilor Apple-Această opțiune de compatibilitate ar trebui să fie utilizată dacă discul va fi utilizat cu computere Mac bazate pe PowerPC, folosind versiunea 10.4 sau macOS.
- Record de pornire master (alias „fdisk”)-Alegeți această schemă de partiție dacă veți utiliza discul ca un disc secundar pentru sistemul de operare Windows pe care l-ați instalat folosind Boot Camp sau pentru un disc extern pe care îl veți utiliza cu Windows.
7) Pentru a împiedica recuperarea fișierelor șterse, puteți face clic pe opțional Opțiuni de securitate, apoi folosiți glisorul pentru a selecta de câte ori ar trebui să scrie Disk Utility pe datele șterse.
Opțiunile de ștergere sigură nu sunt disponibile pentru unitățile flash, deoarece Apple recomandă activarea criptării pe disc FileVault mai sigură atunci când începeți să utilizați o unitate SSD externă.

Cel mai rapid opțiunea nu șterge în siguranță fișierele de pe disc, ceea ce înseamnă că o aplicație de recuperare a discului poate fi capabilă să le recupereze. Următoarea opțiune scrie o trecere de date aleatorii și apoi o singură trecere de zerouri pe întregul disc în timp ce ștergeți toate informațiile utilizate pentru a vă accesa fișierele.
Ultimele două opțiuni scriu peste datele de trei ori, care îndeplinesc standardul Departamentului de Energie al SUA pentru ștergerea în siguranță a mijloacelor magnetice sau de șapte ori pentru a îndeplini standardul Departamentului Apărării al SUA 5220-22-M pentru ștergerea în siguranță a suportului magnetic.
8) Apasă pe Şterge buton pentru ca Disk Utility să înceapă formatarea discului.

Veți observa că pictograma discului dispare de pe desktop. Nu vă faceți griji, va apărea din nou în Finder și în alte părți ale sistemului imediat ce Disk Utility va termina formatarea acestuia.

Așa cum am menționat, ștergerea discului îl reformatează complet. Vă recomandăm din tot sufletul să salvați fișierele de care aveți nevoie pe un alt disc înainte de a șterge sau a reformata discul dvs. extern curent.
9) Când discul a fost șters sau formatat, faceți clic pe Terminat și renunțați la Disk Utility.
Felicitări, discul dvs. este acum șters, reformatat și gata de utilizare. Nu uitați să eliminați dispozitivele de stocare externe când ați terminat de utilizat.

Pentru a face acest lucru, faceți clic dreapta sau Faceți clic pe pictograma dispozitivului dvs. de stocare externă pe desktop, apoi alegeți Scoatere din meniu. Alternativ, trageți pictograma dispozitivului în Gunoi.
Eșecul de a demonta un dispozitiv de stocare extern înainte de a-l deconecta poate duce la pierderea datelor.
Nevoie de ajutor? Întrebați iDB!
Dacă vă place acest lucru, transmiteți-le celor de asistență și lăsați un comentariu mai jos.
M-am impotmolit? Nu sunteți sigur cum puteți face anumite lucruri pe dispozitivul Apple? Spune-ne la [email protected] iar un viitor tutorial ar putea oferi o soluție.
Trimiteți-vă sugestiile despre cum să faceți [email protected].