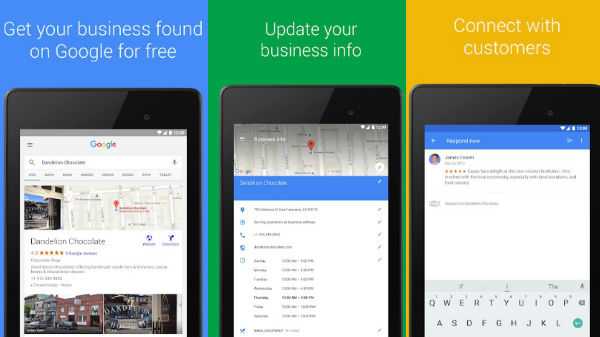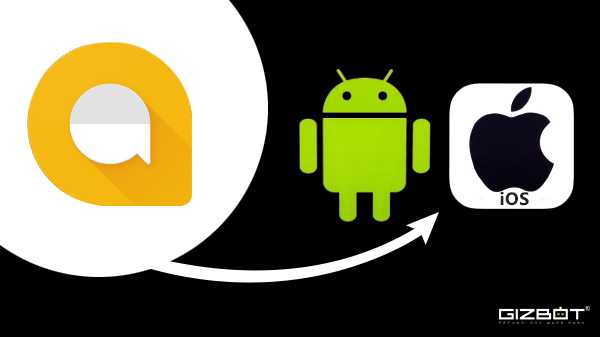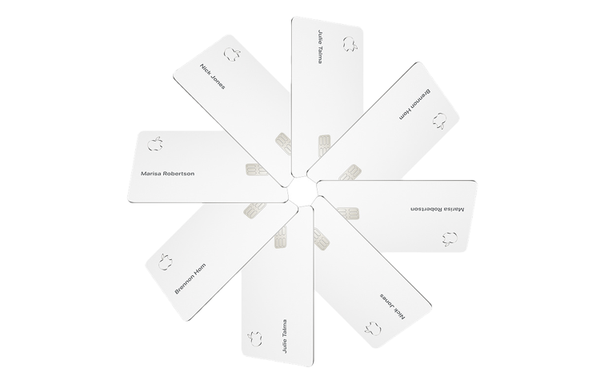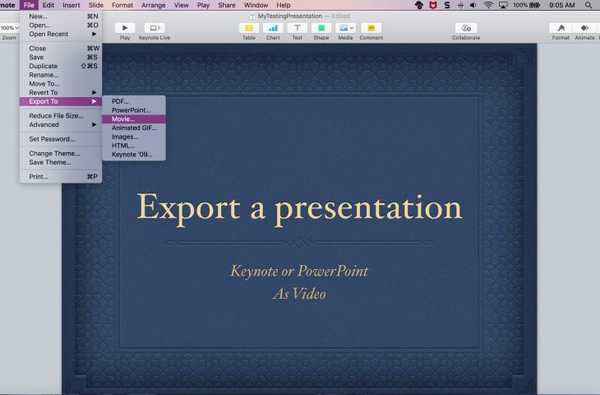Iată cum a trebuit să o faceți mai devreme - Porniți Mac-ul în Modul de recuperare, accesați Disk Utility, apoi ștergeți-vă unitatea, urmată de re-partajare. În cele din urmă, reinstalați sistemul de operare. Versiunile anterioare de macOS au avut acest proces aproape nesfârșit de restabilire a Mac-ului dvs. la setările din fabrică.

Din fericire, Apple a luat indiciu. Există o actualizare în High Sierra care reduce sarcinile și timpul implicat în proces. Face restaurarea unei sarcini simple și rapide. Mai jos sunt explicați pașii necesari după actualizare.
Înainte de a începe:
Anumite puncte de reținut. Mac-ul dvs. trebuie să ruleze un sistem OS High Sierra 10.13.4 sau mai nou. Funcția „--eraseinstall” a fost introdusă în High Sierra. Pe lângă aceasta, asigurați-vă că hard disk-ul dvs. este formatat APFS. Altfel, redirecționarea ar putea fi posibilă.
În cele din urmă, aceasta va șterge toate datele stocate pe Mac. Prin urmare, dacă doriți să vă păstrați datele și să le restaurați după ce ați șters totul, utilizați Time Machine. Puteți alege orice metodă alternativă dacă aveți.
1. Descărcați instalatorul macOS
Cel mai bine este să păstrați o copie a celui mai recent program de instalare macOS și să o salvați în altă parte pentru utilizarea ulterioară. Îl poți descărca prin App Store. Acesta va fi listat la Cumpărături. Dacă nu, va fi prezentă cea mai recentă actualizare a sistemului de operare. Odată descărcat, Preferințele sistemului se vor deschide automat și vor fi salvate implicit în / Aplicații. Puteți muta în altă parte. Vă recomandăm să o copiați și pe o unitate USB sau pe un HDD extern.
2. Rularea comenzii
În cadrul programului de descărcare, veți găsi o comandă numită „beginosintall” sub care veți găsi „--eraseinstall”. Pentru a vizualiza acest lucru, va trebui să deschideți programul de instalare prin Ctrl + Click, și nu printr-un clic obișnuit. Accesați Afișarea conținutului pachetului> Resurse. Veți găsi „startosintall”, deschideți terminalul și trageți această comandă pe fereastră. Tastați „--usage” la sfârșitul comenzii și apăsați Return.
Veți putea vedea o listă cu mai multe opțiuni. Unele dintre ele sunt „--agreetolicense”, „--eraseinstalare”, „nouvolumename”. Fiecare are o funcție specială, fie de acord cu licența utilizatorului final, șterge volumul și schimbă numele noului volum.
Salvați această comandă în altă parte -
“/ Aplicații / Instalare / macOS Mojave.app/Contents/Resources/startosinstall” --ștergere - newvolumename “MacintoshHD” --agreetolicense
Aceasta este linia care vă va șterge Mac-ul și îl va restabili la setările din fabrică. Când ați făcut o copie de siguranță a tuturor și toate datele au fost îngrijite, lipiți această comandă în Terminal și faceți clic pe Returnare. Amintiți-vă doar dacă ați salvat programul de instalare oriunde altundeva, acea cale trebuie utilizată în loc de / Aplicații.
După apăsarea pe Return, comanda „startostall” va face restul. De la următorul boot, va fi un nou macOS nou. Puteți restaura fișierul și datele anterioare de la Time Machine și de unde le-ați stocat.