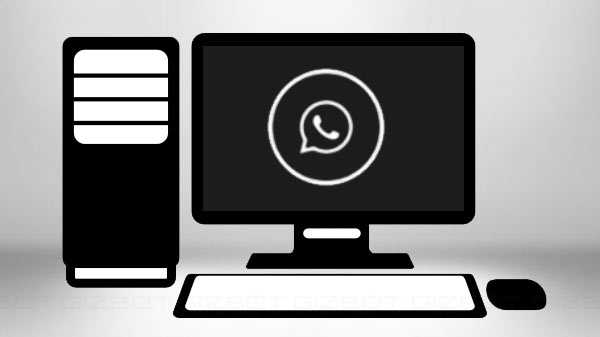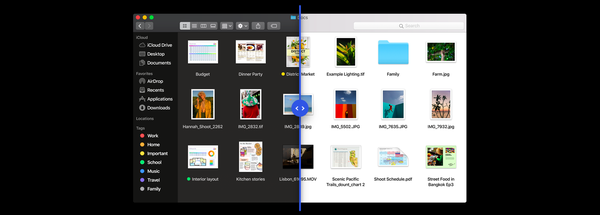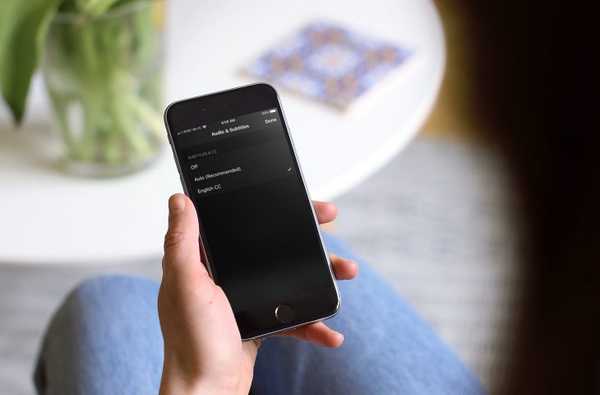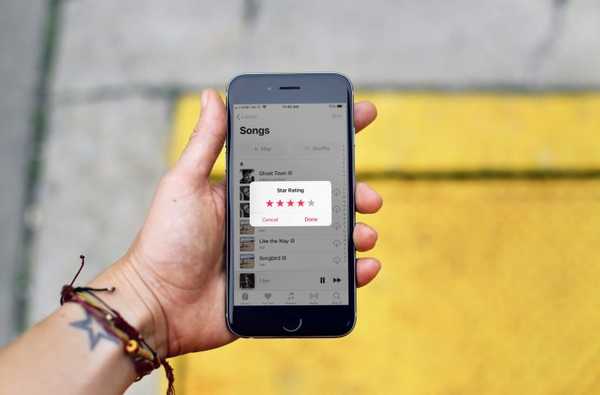Câțiva ani în urmă, Apple a început să ascundă opțiunea Save As din meniul File în toate aplicațiile Mac, o mișcare probabil destinată simplificării lucrurilor pentru utilizatorii accidentali. Dacă acest lucru funcționează excelent pentru majoritatea oamenilor, utilizatorii de energie ca și mine preferă flexibilitatea și granularitatea comenzii Save As.
În această postare vă voi arăta trei moduri de a utiliza Save As pe Mac. Vom analiza două scurtături diferite de la tastatură și, de asemenea, vom configura o soluție permanentă pentru a readuce opțiunea Salvare ca în meniul Fișier al tuturor aplicațiilor care rulează pe Mac.
Soluția rapidă temporară
Dacă nu doriți să utilizați în mod regulat opțiunea Save As, atunci probabil că veți fi mai bine cu soluția rapidă și temporară care implică o singură cheie și câteva clicuri.
În orice aplicație de pe Mac, faceți clic pe Fişier în bara de meniu, apoi țineți tasta Tasta de opțiune pe tastatura ta.

Veți vedea modificarea opțiunii Duplicate în Salvare ca. În acest moment, faceți pur și simplu clic pe Salvare ca la mouse, apoi selectați formatul de fișier și salvați locația.
Cea mai rapidă comandă rapidă de la tastatură
După cum puteți vedea pe ecranul din dreapta sus, apăsând tasta Option pentru a dezvălui comanda Save As a dezvăluit, de asemenea, comanda rapidă a tastaturii pentru Save As pe Mac, nu este necesar niciun mouse.
În orice document, utilizați pur și simplu combinația Opțiune + Shift + Comandă + Taste S pentru a invoca direct comanda Save As. În acest fel, se va deschide o fereastră care vă permite să alegeți un format de fișier (dacă este cazul), precum și locația de salvare a fișierului.
Utilizatorii mai avansați vor prefera probabil această soluție decât cea anterioară, deoarece este mai directă, deși combinația de chei este puțin mai greu de memorat.
Soluția permanentă
Soluția finală pentru a readuce Save As pe Mac este crearea unei comenzi rapide de la tastatură. Dacă faceți acest lucru, veți pune permanent opțiunea Salvare ca în meniul Fișier, astfel încât vă va fi întotdeauna disponibil fără să vă amintiți nicio combinație de chei.
Am scris deja un tutorial detaliat despre cum se pot crea scurtături personalizate de la tastatură pentru aplicațiile Mac, astfel încât să nu-l trecem din nou în detaliu și vă invit să consultați acest tutorial pentru instrucțiuni pas cu pas.

Urmați aceste instrucțiuni dacă doriți să puneți permanent opțiunea Salvare ca în meniul Fișier:
1) Accesați > Preferințe de sistem ...> Tastatură.
2) Apasă pe Comenzi rapide fila.
3) Selectați Comenzi rapide pentru aplicații în bara laterală.
4) Faceți clic pe butonul + semn.
5) A te asigura Toate aplicațiile este selectat în meniul derulant.
6) Tastați exact „Salvează ca… ”Din titlul meniului. Asigurați-vă că introduceți și elipsele. Este foarte important.
7) În secțiunea de comenzi rapide de la tastatură, apăsați Shift + Opțiune + Comandă + S împreună sau orice combinație de taste pe care considerați că ar fi mai ușor de reținut. Aveți grijă, însă, pentru că comanda rapidă de la tastatură pe care o alegeți ar putea intra în coliziune cu alte comenzi din aplicații specifice. De exemplu, dacă alegeți Shift + Command + S, această comandă rapidă este deja atribuită comenzii Duplicate din Pixelmator. Kilometrajul dvs. poate varia și, dacă tot ce doriți este să reveniți în meniul Fișier opțiunea Save As, vă sugerez să rămâneți la comoda implicită Shift + Option + Command + S.
8) Clic Adăuga pentru a salva noua comandă rapidă.
De acum înainte, opțiunea Salvare ca va fi disponibilă în mod implicit în meniul Fișier al tuturor aplicațiilor de pe Mac.
După cum puteți vedea, există o soluție pentru aproape toată lumea, de la cel casual la cel mai avansat utilizator.