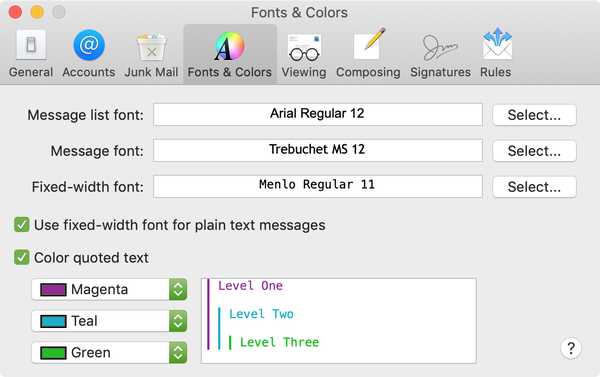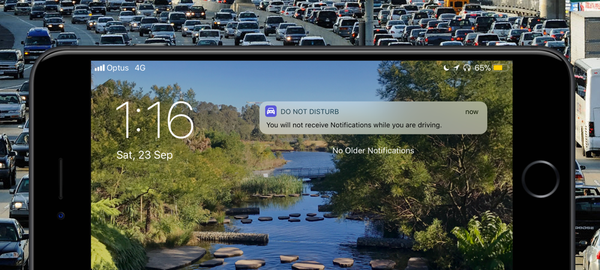![]()
Toate pictogramele folderului arată ca folderele în mod implicit, dar le puteți modifica. Puteți utiliza imagini de pe web, fotografii proprii sau o imagine pe care o creați. Aceasta este o modalitate excelentă de a vizualiza dosarele pe care le doriți dintr-o privire, în plus este mai distractiv.
Poate doriți să utilizați o pictogramă foto de familie pentru folderul cu imagini pentru vacanțe. Sau poate doriți să utilizați logo-ul companiei dvs. ca pictogramă pentru folderul dvs. de lucru. Oricare ar fi cazul, este ușor să schimbați acele pictograme.
Asadar, haideti sa începem. Iată cum puteți personaliza pictogramele folderului pe Mac.
Copiați-vă imaginea
Dacă utilizați o imagine de pe web, poate fi la fel de simplu ca să faceți clic dreapta pe ea și să selectați Copiază imaginea din meniul contextual.
![]()
Dacă utilizați o imagine de pe computer, o puteți deschide previzualizare. Apoi selectați Editați | × > Copie din bara de meniu.
Indiferent de modul în care parcurgeți imaginea, linia de jos este aceea pe care doriți să o faceți copiați-l în clipboard. Așadar, utilizați metoda care funcționează cel mai bine pentru dvs..
Lipiți imaginea
Deschis căutător și selectați folderul pe care doriți să îl schimbați.
Apoi fie faceți clic pe Fişier > Obtine informatii din bara de meniu sau Click dreapta folderul și selectați Obtine informatii din meniul contextual.
Când se deschide fereastra de informații:
1) Apasă pe icoană în stânga sus.
2) Clic Editați | × din bara de meniu.
3) Selectați Pastă.
Noua dvs. imagine de pictogramă ar trebui să fie afișată imediat.
![]()
Spune că vrei folosiți o pictogramă dintr-un alt folder. Este la fel de ușor.
1) Selectați dosarul din care copiați și faceți clic Fişier > Obtine informatii din bara de meniu sau Click dreapta folderul și selectați Obtine informatii din meniul contextual.
2) Apasă pe icoană în partea stângă sus și faceți clic pe Editați | × > Copie din bara de meniu.
3) Selectați folderul pe care îl lipiți și accesați Obtine informatii (ca la pasul 1).
4) Apasă pe icoană în partea stângă sus și faceți clic pe Editați | × > Pastă din bara de meniu.
![]()
Acum ambele foldere ar trebui să afișeze aceeași imagine.
Vreau să efectuați modificări similare cu fișierele? Puteți face acest lucru, de asemenea. Puneți o imagine cu semnul dolarului în fișierul dvs. fiscal sau o fotografie a dvs. în fișierul CV-ului.
Urmați exact aceiași pași de mai sus pentru a schimba pictograma pentru fișierul dvs. deschizând Obțineți informații și utilizând acțiunile de copiere / inserare.
Schimbarea pictogramelor înapoi
Dacă dintr-un anumit motiv nu vă place modificarea pe care ați făcut-o pictogramei fie pentru un dosar, fie pentru un fișier, o puteți readuce înapoi la valoarea implicită.
1) Selectați folderul sau fișierul și accesați Obtine informatii din nou.
2) Apasă pe icoană în partea stângă sus și faceți clic pe Editați | × > A tăia din bara de meniu.
Veți vedea pictograma veche în dreptul locului unde era.
Înveliți-l
Modificarea pictogramelor pentru dosarele și fișierele dvs. poate fi destul de utilă. Și după ce obțineți blocajul pașilor, puteți continua să schimbați pictogramele foarte repede. Acum vei schimba icoanele?
Pentru mai multe personalizări, verificați cum puteți schimba secțiunea Despre acest Mac sau aspectul Terminalului.