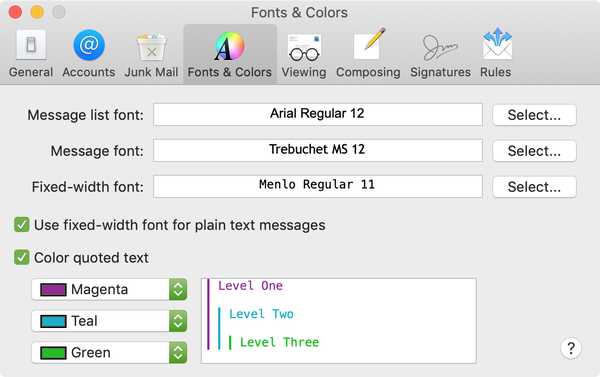Dacă utilizați Microsoft Word pe Mac, atunci aveți mai multe opțiuni de personalizare decât vă dați seama probabil. Setările vă pot ajuta să vă faceți experiența mai eficientă și mai productivă de fiecare dată când utilizați aplicația.
Una dintre setările care vă ajută să vă deplasați mai rapid prin sarcinile de procesare a cuvintelor sunt comenzile rapide de la tastatură. Fără a ridica degetele de la tastatură pentru a apuca mouse-ul sau a utiliza touchpad-ul, puteți îndeplini o varietate de sarcini. Și, puteți personaliza comenzile rapide pentru a se potrivi cu ceea ce utilizați cel mai mult și care sunt cele mai ușor de reținut.
Accesați comenzile rapide de la tastatură Word
În primul rând, va trebui să accesați setările pentru comenzile rapide de la tastatură.
1) Deschide Microsoft Word pe Mac.
2) Clic Unelte din bara de meniu.
3) Selectați Personalizați tastatura.
Vizualizați comenzile rapide de la tastatură Word
O fereastră pop-up ar trebui să apară odată ce accesați comenzile rapide de la tastatură. De aici încep personalizările.

Veți observa o casetă plină de categorii în partea stângă sus. Dacă selectați una dintre acestea, vă ajută să restrângeți comanda pe care o căutați.
De exemplu, dacă doriți să vedeți sau să modificați comanda rapidă pentru salvarea unui document, ar fi în Fişier categorie. Dacă nu sunteți sigur în ce categorie ar intra o comandă, puteți derula în jos și selecta Toate comenzile.
După ce alegeți o categorie, veți vedea comenzile din dreapta. Puteți derula acea listă pentru comanda de care aveți nevoie. Dar, acest lucru poate fi obositor. Așadar, încercați să deschideți un cuvânt în caseta de căutare. Folosind același exemplu ca mai sus, puteți introduce în cuvântul Salvați. Orice comandă cu acest cuvânt în ea va fi afișat, făcând-o mai ușoară găsirea celui dorit.
În continuare, pentru a confirma că aveți comanda corectă, puteți să faceți clic pe ea și să vizualizați Descriere în partea de jos a ferestrei. Și dacă comanda are deja o comandă rapidă, o veți vedea în Cheile curente cutie.

Personalizați comenzile rapide de la tastatură Word
Acum puteți modifica comenzile curente sau adăuga altele noi la cele libere.
1) Selectați comanda din caseta din partea de sus.
2) Faceți clic în interiorul Apăsați scurtă tastatură nouă cutie.
3) Introduceți tastele pe care doriți să le utilizați pentru scurtătură.
4) Alegeți dacă doriți să aplicați comanda rapidă la toate documentele Word sau doar la cea curentă pe care ați deschis-o în Salvați modificările în caseta derulanta.
5) Clic O.K.
După ce termini, testează-ți noua scurtătură de la tastatură pentru a fi sigur că funcționează corect.
Aveți grijă la scurtăturile alocate în prezent
Când introduceți o comandă rapidă pentru o comandă care este deja folosită, veți vedea acest lucru sub noua casetă de comenzi rapide. Dacă se întâmplă acest lucru, puteți utiliza o comandă rapidă diferită, dacă nu doriți să o reasignați.

Înveliți-l
Comenzile rapide de la tastatură sunt eficiente numai dacă le folosești în mod regulat, în caz contrar, ai tendința de a uita ce sunt. Așadar, asigurați-vă că configurați cele pentru Microsoft Word care au sens pentru dvs. pentru comenzile pe care le utilizați des. Puteți fi de ajutor comenzile rapide de la tastatură pentru Word sau chiar și alte aplicații pe Mac?
De asemenea, puteți arunca o privire la tutorialul nostru pentru a vizualiza comenzile rapide de la tastatură pentru toate aplicațiile Mac.