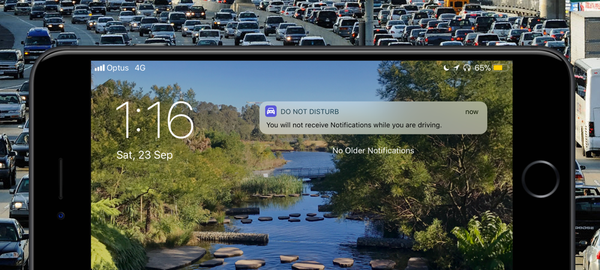Dacă nu ați folosit niciodată Acțiuni rapide în Finder pe Mac, acestea sunt instrumente utile sub panoul de previzualizare din fereastra Finder. Puteți efectua acțiuni rapid, așa cum descrie numele și puteți economisi timp. De exemplu, puteți roti o imagine sau crea un PDF cu un singur clic.
În timp ce aveți câteva acțiuni rapide de bază, de care depind dacă selectați un folder, fișier, video sau imagine, puteți personaliza aceste acțiuni creând propriul dvs. Acest lucru vă permite să creați tipurile de acțiuni rapide pe care le veți folosi cel mai mult și să le aveți la îndemână.
Deci, dacă sunteți gata, iată cum puteți crea propriile acțiuni rapide pentru Google Finder.
Asigurați-vă că sunt afișate acțiuni rapide
Dacă nu vedeți acțiuni rapide sau pur și simplu nu vedeți deloc panoul Previzualizare din Finder, urmați acești câțiva pași.
1) Cu căutător deschide, faceți clic Vedere > Afișați Previzualizare din bara de meniu. După deschiderea panoului de previzualizare, puteți vedea acțiunile rapide imediat în partea de jos. Dacă nu, treceți la pasul următor pentru a le afișa.

2) Clic Vedere > Afișați opțiuni de previzualizare din bara de meniu.
3) În partea de jos a ferestrei pop-up, bifați caseta pentru Afișați acțiuni rapide.

Acum ar trebui să vedeți Acțiunile rapide pentru un element selectat sub panoul Previzualizare.

Creați-vă propria acțiune rapidă
Acum pentru partea distractivă; crearea propriei acțiuni rapide. Veți folosi instrumentul Automator de pe Mac pentru a crea acțiuni, așa că faceți clic Aplicații > Automator de la Dock sau Merge > Aplicații > Automator din bara de meniu.
Când se deschide Automator, faceți clic pe Document nou și urmați pașii de mai jos pentru a crea prima acțiune rapidă. De exemplu, vom face ceva simplu și vom crea o acțiune rapidă pentru o nouă folder.
1) Sub Alegeți un tip pentru documentul dvs., clic Actiune rapida apoi faceți clic pe butonul Alege buton.

2) În stânga, asigurați-vă acţiuni este selectat și sub Bibliotecă, alegeți tipul articolului vrei să lucrezi cu. În cazul nostru, va fi Fișiere și foldere.
3) După ce alegeți elementul din stânga, veți vedea disponibilul acţiuni imediat la dreapta.

4) Selectează acțiune doriți și trageți-l în zona fluxului de lucru. Pentru noi, va fi Dosar nou.
5) În continuare, veți configura orice opțiuni incluse pentru acea acțiune. Pentru o Dosar nou, vom intra în Nume (Folder nou) și Unde vrem ca folderul să meargă (Același dosar ca la intrare). Opțiunile vor varia în funcție de acțiunea aleasă.

6) Tehnic, este posibil să fiți capabil și să vă salvați acțiunea rapidă în acest moment. Cu toate acestea, există câteva elemente în partea de sus a ferestrei fluxului de lucru pe care le vom trece în caz că doriți să le utilizați.
Fluxul de lucru primește curent: Lasă ca. Automat în primul drop-down. Lăsați doar ca orice aplicație în cel de-al doilea drop-down dacă doriți Acțiunea rapidă disponibilă în alte locuri precum Safari sau Mail. Dacă vrei doar într-un singur loc, cum ar fi căutător, apoi selectați-l.
Imagine și culoare: Acestea sunt opționale dacă doriți o pictogramă și o culoare specifică pentru acțiunea rapidă.

7) Când terminați cu alte ajustări suplimentare, salvați acțiunea rapidă. Clic Fişier > salva din bara de meniu și dați-vă acțiunii Nume.
8) Clic salva și ești setat!
Acum, când sunteți în Finder, veți vedea noua dvs. Acțiune rapidă. De exemplu, atunci când selectez un fișier sau un folder în Finder, acțiunea rapidă a Folder Nou creată va fi disponibilă pentru a selecta.

Dacă din anumite motive nu vedeți acțiunea dvs. rapidă, faceți clic pe butonul Mai Mult acțiune și ar trebui să fie listate acolo.
Adăugați sau eliminați acțiuni rapide
Puteți selecta diferite tipuri de elemente din Finder pentru a vedea Acțiunile rapide disponibile. Pentru a adăuga sau elimina acțiuni rapide, faceți următoarele.
1) Apasă pe Mai Mult (pictograma cu trei puncte) Acțiune rapidă.
2) Alege Personalizează.
3) căutător ar trebui să fie deja selectat în partea stângă, dar dacă nu, faceți clic pe el.
4) În partea dreaptă, puteți bifa și debifa casetele pentru acțiunile rapide pe care le doriți disponibile în Finder.
Ar trebui să vedeți și noua acțiune rapidă pe care tocmai ați creat-o în listă.
Închideți pur și simplu fereastra de extensii când terminați.

Înveliți-l
Acțiunile rapide sunt convenabile pentru a face rapid ceea ce trebuie să faceți cu un folder, fișier, imagine sau alt element. Folosiți deja acțiuni rapide și sunteți gata să vă creați propriul dvs.? Spuneți-ne ce tip decideți să faceți în comentariile de mai jos.
Și dacă sunteți interesat, consultați alte lucruri interesante pe care le puteți face cu Automator pe Mac.