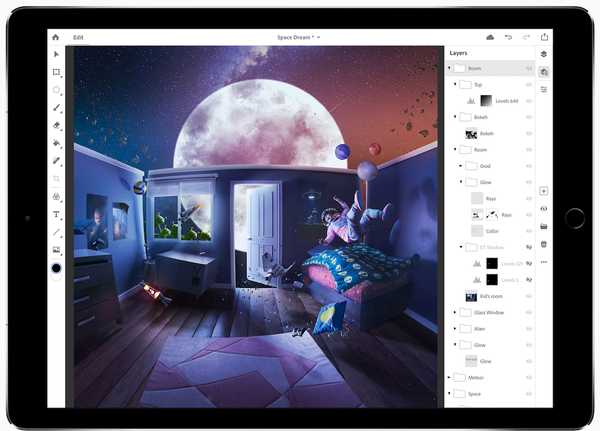Smartphone-urile au parcurs de-a lungul anilor. Cu o tehnologie mobilă avansată, avem și aplicații uimitoare și puternice. Combinația dintre aceste două face posibilă realizarea de fotografii grozave cu telefoanele noastre. Dar când vine vorba de fotografie HDR, ce faceți dacă nu dețineți o cameră foto sau o lăsați acasă? De ce nu folosiți iPhone-ul dvs. pentru HDR?
Avem mereu telefoane cu noi în aceste zile. Acest lucru înseamnă că dacă sunteți pe cale și doriți să faceți câteva fotografii, acesta este locul în care iPhone-ul dvs. vă poate oferi rezultate uimitoare atunci când vine vorba de captarea și crearea fotografiilor HDR.
La urma urmei, iPhone este probabil cea mai populară cameră din lume. Poate că zicala populară este corectă: „Cea mai bună cameră foto este cea pe care o ai cu tine.”
În această postare vom folosi câteva aplicații pentru a crea fotografii HDR impresionante. Vom filma mai întâi fotografii pe iPhone folosind o aplicație numită PureShot și apoi vom edita aceste fotografii folosind Aurora HDR pentru Mac.
Iată fluxul de lucru general pe care îl vom acoperi în această postare:
- Introducere în HDR pe iPhone
- Ce este PureShot?
- Configurarea aplicației PureShot
- Fotografierea parantezelor de expunere cu iPhone
- Importarea fotografiilor pe computer
- Editarea fotografiilor cu Aurora HDR
MacPhun rulează o ofertă specială temporară pe Aurora HDR 2017 + Trey Ratcliff's Compelte HDR Tutorail 3.0 pentru doar 89 USD. Utilizare cod promo idownloadblog la check out pentru a primi încă 10 dolari!
Prezentare generală
Când faceți o fotografie de bază cu iPhone-ul, surprinde setul de fotografii la o singură expunere și, de obicei, se dovedește un pic plat și arată puțin bla (mai jos).

Dar folosind o aplicație specială puteți face trei fotografii la expuneri diferite (întunecat, mediu și luminos). Aceasta se numește bracketing de expunere.

Folosind Aurora HDR, puteți îmbina acele fotografii împreună pentru a crea o fotografie HDR uimitoare.

Observați cum sunt deschise umbrele, detaliul clar, strălucirea culorii și strălucirea generală a imaginii. Observați intensitatea flăcărilor de pe torțe au aprins fotografia. După cum puteți vedea, HDR vă ajută să readuceți viața în fotografii.
Funcția HDR a iPhone-ului dvs.
În ceea ce privește iPhone, există o opțiune HDR în aplicația Camera.

Am folosit această opțiune de câteva ori, dar fotografiile HDR pe care le produce nu sunt impresionante, cel puțin nu așteptările pe care cei mai mulți fotografi le pot căuta pentru a crea fotografii HDR uimitoare.
Limitarea la HDR-ul iPhone-ului este că nu economisește parantezele de expunere pentru post-procesare. IPhone are trei expuneri și le contopește automat.
Ideea HDR este să faceți mai multe fotografii la diferite expuneri (paranteze de expunere) și să le aduceți în computer pentru editare cu Aurora HDR pentru a vă oferi rezultatul dorit..
Ce este PureShot?
Așadar, întrebarea pe care o primesc foarte mult este: „pentru că nu ai o cameră foto, cum faci mai multe fotografii la expuneri diferite cu iPhone-ul tău?” Răspunsul este că folosesc o aplicație.
Pentru a vă transforma iPhone-ul într-o unitate HDR, descărcați aplicația numită PureShot (2,99 USD în App Store).

PureShot vă permite să folosiți iPhone-ul dvs. pentru a realiza paranteze de expunere (trei fotografii) care sunt salvate în ruloul camerei dvs., pe care le puteți importa în computer și puteți edita folosind Aurora HDR.
Configurarea aplicației
După descărcarea aplicației, veți dori să schimbați câteva setări înainte de a începe să faceți fotografii, astfel veți obține rezultate de cea mai bună calitate în timpul procesului de editare folosind Aurora HDR.
Deschideți aplicația PureShot și parcurgeți ferestrele introductive. Veți observa mai întâi interfața aplicației. Poate părea un pic complicat cu toate butoanele și graficele diferite, dar nu vă lăsați intimidați, veți schimba doar câteva setări.
Pasul 1: Setări de acces.
Atingeți butonul Meniu pentru a accesa setările PureShot.

Iată cum arată lista de setări. Veți schimba câteva dintre acestea, astfel încât iPhone-ul dvs. să poată face fotografii de cea mai bună calitate posibilă.

Pasul 2: Setați calitatea imaginii.
Atingeți Salvare> Calitate imagine> RAW pentru cameră (DNG).

În mod implicit, calitatea imaginii este setată pe jpeg de înaltă calitate. O fotografie jpeg este un format de imagine comprimat. Chiar dacă puteți edita fotografii jpeg, unele date se pierd în timpul procesului de editare.
Alegem RAW pentru că permite iPhone-ului dvs. să facă fotografii de cea mai înaltă calitate de care este capabil senzorul de cameră. De asemenea, este benefic în scopuri de editare, deoarece o fotografie RAW păstrează detalii în evidențe și umbre și nu veți pierde date în timpul editării. Când vine vorba de editare, RAW este cel mai bun mod de urmat.
Notă: Aveți nevoie de un iPhone care acceptă fotografierea în RAW, deoarece această caracteristică funcționează numai în funcție de hardware-ul iPhone-ului.
Iată dispozitivele Apple compatibile pentru fotografiere în RAW: iPhone 7, iPhone 7 Plus, iPhone 6s, iPhone 6s Plus, iPhone SE și iPad Pro de 9,7 inci.
Dacă aveți un dispozitiv mai vechi decât cele enumerate mai sus, veți dori să alegeți TIFF. Nu este la fel de bun ca RAW, dar este următoarea cea mai bună opțiune. Fiți conștient dacă fotografiați în format TIFF, dimensiunea fișierului fiecărei fotografii va varia între 20 MB și 30 MB, ceea ce vă poate umple iPhone-ul rapid în funcție de capacitatea de stocare..
Pasul 3: Setați bracketing de expunere.
Atingeți Meniu pentru ecranul principal. Atingeți din nou Meniu pentru Setări.
Atingeți Declanșare obturator> Declanșări obturator> Suport.

Alegerea opțiunii de paranteză permite iPhone-ului dvs. să facă trei fotografii diferite la expuneri diferite (întunecat, mediu și luminos). Aceasta este caracteristica principală a aplicației care vă permite să produceți fotografii HDR uimitoare folosind Aurora HDR.
Pasul 4: Setați valoarea expunerii.
Acest pas este opțional, dar este util să știți când doriți să faceți fotografii în diferite condiții de iluminare.
Atingeți Declanșarea declanșatorului din stânga sus pentru a reveni la un ecran.
Atingeți părtinirea modul Bracket> Atingeți 2 Ev.

„Ev” reprezintă valoarea expunerii. Această setare vă permite să controlați viteza de declanșare a camerei iPhone-ului dvs. Un număr scăzut captează mai puțină lumină, unde un număr mare captează mai multă lumină. Dacă aveți de-a face cu o situație de lumină scăzută, precum o lovitură de noapte, poate doriți să utilizați 3 Ev. Folosesc 2 Ev pentru majoritatea fotografiilor pe care le fac, deoarece consider că funcționează pentru majoritatea condițiilor de iluminare.
Pasul 5: Setarea telecomenzii.
Acest pas este opțional, dar poate fi util. Când fotografiați paranteze, este important ca iPhone-ul dvs. să fie cât mai liniștit posibil. Pentru a realiza acest lucru, v-aș sugera să setați telefonul pe o suprafață stabilă sau să folosiți un trepied. Acest lucru vă va asigura că cele trei fotografii între paranteze sunt practic identice, astfel încât atunci când le importați, Aurora poate alinia perfect fotografiile. Aceasta va avea ca rezultat fotografii HDR clare și foarte detaliate.
Atingeți Declanșarea declanșatorului din stânga sus pentru a reveni la un ecran.
Atingeți eliberarea de shuttler Hardware> Apăsați Pornit.

Cu această funcție activată, puteți conecta căștile la iPhone și puteți apăsa oricare dintre butoanele de volum ale căștilor pentru a face fotografiile între paranteze. Puteți utiliza, de asemenea, o telecomandă Bluetooth pentru a face fotografiile fără fir.
Trepiedul meu la alegere este MonoShot. La prețul de doar 59 USD, este portabil convenabil, ușor, ușor de configurat, funcționează sau nu cu o carcasă iPhone și vine cu o telecomandă Bluetooth, astfel încât să puteți face fotografii mâini libere.
Există mai multe setări după cum ați văzut în timp ce parcurgeți aplicația. Simțiți-vă liber să experimentați cu celelalte opțiuni, dar setările pe care le-ați modificat sunt fundamentul de bază de care aveți nevoie pentru a face fotografii de calitate.
Fotografierea parantezelor
A face trei fotografii la expuneri diferite este ușor.
Puteți:
- Atinge butonul cerc portocaliu (mai jos).
- Apăsați oricare dintre butoanele de volum ale căștilor atunci când sunteți conectat la iPhone.
- Utilizați o telecomandă Bluetooth așa cum s-a menționat mai sus.

Notă: luminile minuscule verde, portocaliu și roșu (de mai jos) indică faptul că sunteți în modul de paranteză. Dacă luminile sunt gri, modul de paranteză este oprit.

Accesarea fotografiilor între paranteze
După ce faceți o fotografie cu PureShot, cele trei fotografii vor fi salvate automat în Fototeca dvs..
Deschideți aplicația dvs. Fotografii> Atingeți butonul Fotografii din stânga jos (Fotografiile dvs. cele mai recente vor apărea în partea de jos).

Transferați fotografii pe computer
Puteți transfera fotografiile de pe iPhone pe Mac în mai multe moduri. Modul în care aș sugera, dacă aveți un computer iPhone și Mac mai noi, este să le transferați fără fir folosind o caracteristică numită AirDrop.
În aplicația Fotografii, fila Selectați> atingeți fotografiile pentru a le selecta> atingeți butonul de partajare din partea stângă jos> atingeți numele dvs. în zona AirDrop.

După transferul fotografiilor pe computer, acestea sunt salvate în folderul Descărcări.
Din bara de meniuri Finder, faceți clic pe Go> Downloads.

De aici le puteți muta din Descărcările dvs. și le puteți pune pe desktop, folderul Documente sau oriunde altundeva doriți pe computer.
Editarea cu Aurora HDR
Acum vine partea distractivă: editarea fotografiilor folosind Aurora HDR, o aplicație de 89 USD cu o versiune gratuită disponibilă.
Primul lucru pe care doriți să îl faceți este să adăugați Aurora în Dock pentru a vă face importul fotografiilor super ușor.
Atingeți tasta F4 din partea de sus a tastaturii pentru a deschide Launchpad.

Găsiți aplicația Aurora și trageți-o în jos pentru a o adăuga în Dock.

Pentru a începe să editați fotografiile, nu trebuie decât să le importați în Aurora. Consider că cel mai simplu mod de a face acest lucru este să trageți cele trei fotografii în aplicația Aurora din Dock.

Vi se va prezenta această fereastră de import. Faceți clic pe caseta pentru „Aliniere” dacă fotografiați manual sau dacă trepiedul dvs. a fost instabil. Faceți clic pe Creare HDR pentru a îmbina cele trei fotografii ale dvs..

După ce Aurora va contopi cele trei fotografii, puteți începe să creați și să produceți fotografii uimitoare.
Puteți aplica efecte HDR rapide utilizând presetările încorporate. Puteți chiar să reglați fotografia folosind instrumentele de ajustare puternice și ușor de utilizat. Durează doar câteva minute pentru a obține rezultate fantastice.

Iată alte câteva fotografii HDR pe care le-am creat folosind iPhone-ul și Aurora HDR. Aceste exemple prezintă modul în care iPhone-ul dvs. vă poate ajuta să creați câteva fotografii care să deschidă ochii și să cadă maxilarul.



Concluzie
După cum puteți vedea, chiar dacă nu dețineți o cameră foto sau nu o aveți cu dvs., puteți utiliza iPhone-ul, aplicația PureShot și Aurora HDR pentru editare pentru a obține fotografii HDR uimitoare.
Chris Woodman este un designer grafic, fotograf, editor și educator premiat. Personalitatea sa autentică și abilitatea naturală de a simplifica complexul îi permit lui Chris să comunice în mod clar și eficient cu orice public, indiferent de stilul de învățare sau experiența tehnologică. Pasiunea sa pentru proiectare și împărtășirea cunoștințelor sale stârnește inspirația în alții.