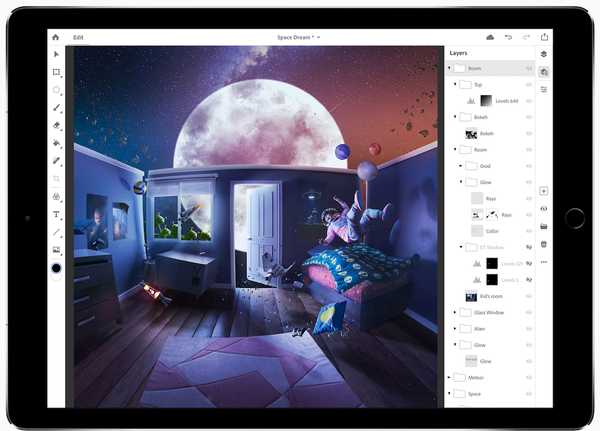Începând cu iOS 13, proprietarii de iPhone și iPad pot crea un profil iMessage în aplicația Mesaje care include o fotografie personalizată și un nume afișat și îl pot împărtăși cu participanții la chat.
Craig Federighi, șeful de inginerie software Apple, a menționat pe scurt această caracteristică minunată în timpul adresei principale din 3 iunie, care a avut loc la Conferința Dezvoltatorilor Mondiali Apple din 2019.
Profilul dvs. iMessage poate avea o imagine de afișare și un nume de ecran diferit decât fotografia și prenumele / numele desemnate în contul dvs. Apple ID. În acest fel, puteți avea un profil iMessage standardizat fără a schimba fotografia și numele de profil Apple ID.
Folosind profilul tău iMessage, destinatarii chatului își pot actualiza cu ușurință informațiile de contact locale cu noua fotografie și prenumele / prenumele. Cealaltă parte va vedea un banner în partea de sus împreună cu o opțiune de a actualiza aplicația Contacte cu numele și imaginea actualizate.
Aceste profile iMessage se sincronizează pe dispozitive prin iCloud.

Aplicațiile de mesagerie terță parte precum Facebook Messenger, Skype, WeChat, WhatsApp, Viber și altele oferă ani de zile imagini de profil personalizabile. Cu iOS 13, fotografiile de profil recunoscute și numele afișate sunt acum disponibile în aplicația Mesaje.
Dacă ați primit vreodată un mesaj care arată așa ...

... șansele sunt că te-ai întrebat cine este. Ei bine, cu toate profilele iMessage noi din iOS 13, ai putea privi ceva de genul ...

Urmăriți împreună cu tutorialul nostru pas cu pas inclus chiar înainte pentru a afla cum să vă creați și să personalizați profilul dvs. iMessage, pentru a facilita persoanelor cu care vă trimiteți mesajul să vă identifice.
Crearea unui profil iMessage în iOS 13
Urmați pașii de mai jos pentru a crea profilul iMessage pe iOS 13.
Alegerea numelui afișat iMessage
Creați un nume de afișare personalizat urmând pașii de mai jos:
1) Deschis Setări pe iPhone sau iPad cu iOS 13 sau o versiune ulterioară.
2) Atingeți Mesaje în lista principală.
3) Atingeți opțiunea etichetată Distribuie nume și fotografie.
BACSIS: Puteți, de asemenea, să declanșați aplicația Mesaje, să accesați meniul cu trei puncte din colțul din stânga sus și să selectați opțiunea etichetată Editează numele și fotografia din meniul pop-up.
4) Introduceți orice doriți în secțiunea Nume și Numele de familie câmpuri.
5) Glisați spre dreapta din marginea stângă sau atingeți Mesaje în colțul din stânga sus pentru a salva modificările.

Numele dvs. recent selectat este ceea ce vor vedea oamenii când interacționați cu dvs. în mesaje.
Așa cum am spus anterior, profilurile iMessage sunt separate de ID-urile Apple și Cardul meu din Contacte. Cu alte cuvinte, personalizarea numelui profilului dvs. iMessage nu va afecta numele de utilizator al ID-ului Apple și nici nu va actualiza numele și prenumele găsite pe propriul card în Contacte.
Adăugarea unei imagini de profil iMessage
Pentru a adăuga o imagine la profilul tău iMessage, faceți următoarele:
1) Deschis Setări pe iPhone sau iPad cu iOS 13 sau o versiune ulterioară.
2) Atingeți Mesaje în lista principală.
3) Atingeți opțiunea etichetată Distribuie nume și fotografie.
4) Atingeți Adauga poza dedesubtul mugshot-ului pentru a crea un selector de imagini.

Dacă fotografia de profil este deja setată, atingeți Editați | × s-o schimb.
5) Alegeți o acțiune adecvată pentru a seta imaginea de profil.
- Fă o poză: Atingeți pictograma Cameră de sub Sugestii pentru a face un selfie sau a fotografia o fotografie cu camera din spate și folosiți-o ca fotografie iMessage.
- Folosiți inițialele: Atingeți o monogramă pentru a o utiliza ca fotografie de profil iMessage.
- Alegeți o fotografie de cap sugerată de Siri: Dacă ați numit fețe în Fotografii, inteligenta Siri va alege unele dintre cele mai bune fotografii pe care le puteți selecta imediat sub rubrica Sugestii. Atingeți una dintre fotografiile de pe listă, apoi atingeți Editare pentru a-l personaliza.
- Alegeți o imagine din Fotografii: Pentru a alege o imagine din Fotografii pentru profilul tău iMessage, atingeți Toate fotografiile, apoi alegeți un album și selectați o imagine dorită.
6) Folosind prinderea și glisarea, mutați și amăriți fotografia selectată oricum doriți, astfel încât să se potrivească designului circular al profilului iMessage, apoi atingeți Alege.

7) Pe ecranul următor, aplicați unul dintre filtrele încorporate dacă doriți să faceți ca imaginea să apară puțin. Dacă nu, atingeți Original pentru a continua fără a aplica niciun efect.
8) Atingeți Terminat pentru a avea orice modificări salvate instantaneu.
Dacă apare o solicitare care vă întreabă dacă doriți să setați și această fotografie ca ID Apple și imagini de contact, atingeți Utilizați pentru a face exact asta. În caz contrar, atingeți Not Now pentru a menține imaginea de profil iMessage separată de fotografia dvs. de profil Apple ID și de imaginea dvs. de contact.
Utilizarea Animoji / Memoji ca fotografie de profil iMessage
Pentru a seta orice Animoji / Memoji ca fotografie de profil iMessage, faceți următoarele:
1) Deschis Setări pe iPhone sau iPad cu iOS 13 sau o versiune ulterioară.
2) Atingeți Mesaje în lista principală.
3) Atingeți opțiunea etichetată Distribuie nume și fotografie.
4) Atingeți Adauga poza dedesubtul mugshot-ului pentru a crea un selector de imagini. Dacă fotografia dvs. de profil iMessage este deja setată, atingeți Editați | × in schimb.
5) Alegeți o acțiune adecvată:
- Utilizați un Animoji existent: Alege Animoji-ul tău preferat din listă.
- Folosește-ți propriul Memoji: Atingeți „+” sub titlul Animoji și urmați instrucțiunile de pe ecran pentru a crea Memoji, propriul dvs. Animoji pe care îl puteți personaliza pentru a face să pară la fel ca tine, apoi selectați-l din listă.
6) Folosind camera TrueDepth a dispozitivului, atingeți o poziție și atingeți Obturator buton.
7) Folosind prinderea și glisarea, mutați și amăriți fotografia înainte de a lovi Alege a continua.

8) Acum selectați butonul culoare de fundal pentru Animoji / Memoji.
9) Atingeți Terminat pentru a salva modificările.
Editarea unei imagini de profil iMessage existente
Pentru a personaliza o fotografie de profil iMessage existentă, faceți următoarele:
1) Deschis Setări pe iPhone sau iPad cu iOS 13 sau o versiune ulterioară.
2) Atingeți Mesaje în lista principală.
3) Atingeți opțiunea etichetată Distribuie nume și fotografie.
4) Atingeți Editați | × sub fotografia de profil iMessage existentă.
5) Alegeți o acțiune adecvată pentru a personaliza imaginea de profil existentă:
- Adăugați la cardul dvs. de contacte: Pentru ca fotografia dvs. de profil iMessage să fie replicată pe Cardul meu în aplicația Contacte, atingeți Editare, apoi selectați opțiunea Asignare la contact.
- Reglați recolta: Pentru a ajusta recolta imaginii de profil, atingeți Editare sub imaginea de profil existentă, apoi alegeți Modificare. Acum mutați și măriți imaginea prin ciupire și glisare și atingeți Alegeți când sunteți mulțumit. Selectați un filtru opțional sau atingeți Original pentru a păstra imaginea așa cum este.
- Duplică imaginea de profil: Atingeți Editare sub imaginea de profil existentă, apoi alegeți Duplicat pentru a crea o copie a fotografiei dvs. de profil pentru mai multe personalizări. De exemplu, puteți crea mai multe variante ale unei singure fotografii de profil: una ar putea fi mărită în timp ce alta ar putea avea filtrul Vivid aplicat și așa mai departe.
A mai rămas un pas ...

6) Atingeți Terminat pentru a salva modificările.
Ștergerea imaginii de profil iMessage
Pentru a personaliza o fotografie de profil iMessage existentă, faceți următoarele:
1) Deschis Setări pe iPhone sau iPad cu iOS 13 sau o versiune ulterioară.
2) Atingeți Mesaje în lista principală.
3) Atingeți opțiunea etichetată Distribuie nume și fotografie.
4) Atingeți Editați | × sub fotografia de profil iMessage existentă.
5) Pe ecranul următor, atingeți Editați | ×.
6) Atingeți Șterge, atunci alege Șterge din meniul pop-up pentru a confirma operația.

7) Lovit Terminat pentru a salva modificările.

Fotografia ta de profil iMessage va fi acum o monogramă cu inițialele tale.
Reglarea opțiunilor de partajare
1) Deschis Setări pe iPhone sau iPad cu iOS 13 sau o versiune ulterioară.
2) Atingeți Mesaje în lista principală.
3) Atingeți opțiunea etichetată Distribuie nume și fotografie.
4) Glisați întrerupătorul etichetat Partajare foto și nume la poziția ON.
5) Alegeți o opțiune adecvată sub titlu Partajează automat:
- Numai contacte: Profilul tău iMessage va fi distribuit automat cu persoanele din Contacte la următoarea trimitere a unui iMessage în aplicația Mesaje..
- Intreaba mereu: Veți primi o solicitare înainte ca fotografia de profil iMessage și numele afișat să fie partajate cu oricine trimiteți prin intermediul protocolului iMessage (bula albastră).
- Toata lumea: Numele afișat iMessage și imaginea profilului dvs. vor fi distribuite automat tuturor la următoarea trimitere a unui mesaj, conform descrierii funcției.
După cum puteți vedea pentru dvs., sunteți complet în control, care vă vede numele și fotografia în aplicația Mesaje. Inutil să spun, faptul că numele și fotografia dvs. sunt împărtășite automat cu toată lumea, poate nu este cea mai inteligentă idee din punct de vedere al securității.

Pentru cei care se întreabă, profilul tău iMessage este împărtășit doar atunci când trimiți cu adevărat un mesaj cu cineva și trebuie făcut cu ajutorul protocolului iMessage. Această informație privată nu este niciodată dezvăluită în cealaltă parte dacă trimiteți mesaje SMS / MMS (bula verde).
Totul nou pentru Messages / Animoji în iOS 13
iOS 13 aduce aceste îmbunătățiri în aplicația Mesaje și funcția Memoji.
- Distribuie nume și fotografie: Distribuie automat numele și fotografia dvs. când începeți o conversație sau când cealaltă persoană răspunde într-un mesaj. Decideți dacă împărtășiți cu toată lumea, doar contactele dvs. sau deloc. Puteți alege chiar să utilizați un Animoji, o imagine sau o monogramă pentru fotografia dvs..
- Autocolante Memoji: Generați automat pachete de autocolante bazate pe personajele dvs. Memoji și Animoji care vă permit să exprimați o serie de emoții în mesaje..
- Căutare îmbunătățită: Căutarea în mesaje simplifică găsirea a ceea ce căutați. Chiar înainte de a tasta un personaj, puteți vedea mesaje recente, oameni, fotografii, link-uri și locații pe care le-ați putea căuta. Când introduceți o căutare, Mesaje clasifică rezultatele și evidențiază termenii de potrivire. De asemenea, puteți căuta în conversațiile individuale mesajul pe care îl căutați.
- Panoul detalii îmbunătățite: Panoul de detalii organizează legături, locații și atașamente care au fost partajate în conversație, astfel încât să fie ușor de găsit dintr-o singură privire.
- Personalizare îmbunătățită a Memoji: Machiajul vă permite să personalizați fardul și fardul de ochi și include instrumente de editare care ușurează obținerea unui aspect corect. Personalizează-ți dinții cu bretele și adaugă piercing-uri la nas, sprâncene, pleoape și în jurul gurii. Există, de asemenea, 30 de coafuri noi, peste 15 piese noi de cap și mai multe cercei și ochelari.
- Animoji nou: Trei noi personaje Animoji - mouse, caracatiță și vacă - îți oferă mai multe opțiuni pentru a te exprima.
- Suport hardware Animoji: Toate dispozitivele cu un cip A9 sau ulterior acceptă pachete de autocolante Memoji și Animoji.
Toate îmbunătățirile menționate anterior sunt disponibile pe iPhone și iPad.
Compatibilitatea iOS 13
iOS 13 este compatibil cu următoarele modele de smartphone-uri Apple:
- iPhone XS
- iPhone XS Max
- iPhone XR
- iPhone X
- iPhone 8
- iPhone 8 Plus
- iPhone 7
- iPhone 7 Plus
- iPhone 6s
- iPhone 6s Plus
- iPhone SE
- iPod touch (a 7-a generație)
Pentru mai multe informații, citiți comunicatul de presă al Apple sau accesați apple.com/ios/ios-13-preview.
Abonați-vă la iDownloadBlog pe YouTube
Compatibilitate iPadOS
iPadOS este compatibil cu aceste iPad-uri:
- IPad Pro de 12,9 inci
- IPad Pro de 11 inci
- IPad Pro de 10,5 inci
- IPad Pro de 9,7 inci
- iPad (generația a 6-a)
- iPad (generația a 5-a)
- iPad mini (generația a 5-a)
- iPad mini 4
- iPad Air (generația a treia)
- iPad Air 2
Urmăriți prezentarea noastră video despre noile actualizări numai pentru iPad încorporate mai jos.
Abonați-vă la iDownloadBlog pe YouTube
Pentru mai multe, citiți comunicatul de presă al Apple sau accesați apple.com/ipados/ipados-preview.
Nevoie de ajutor? Întrebați iDB!
Dacă vă place acest tutorial, transmiteți-l prietenilor și lăsați un comentariu mai jos.
M-am impotmolit? Nu sunteți sigur cum puteți face anumite lucruri pe dispozitivul Apple? Spune-ne via [email protected] iar un viitor tutorial ar putea oferi o soluție.
Trimiteți-vă propriile sugestii despre cum să faceți [email protected].