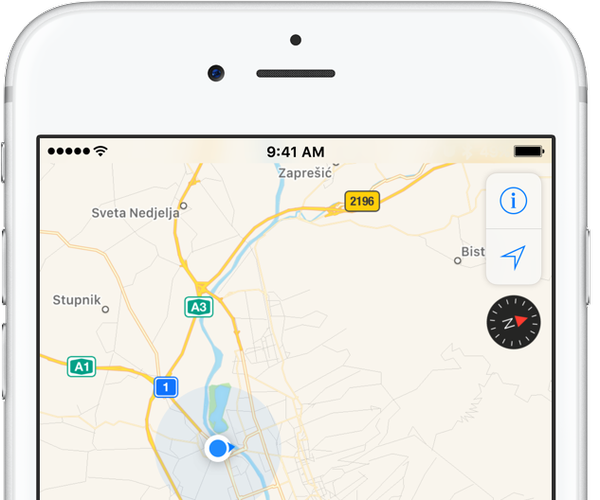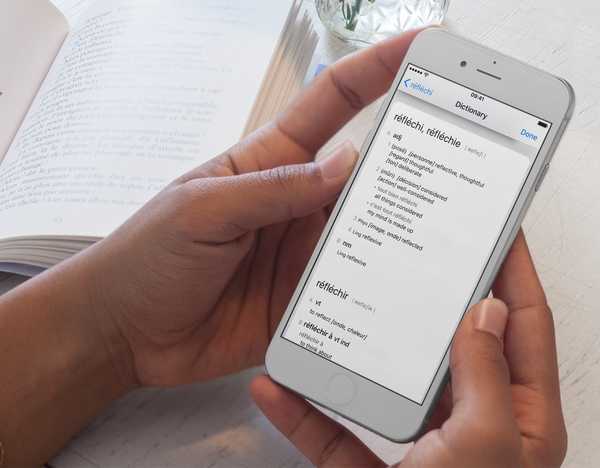Cu noua funcție iOS 13, iPadOS și macOS Catalina numită Continuitate Sketch, puteți utiliza iPhone-ul, iPod touch-ul sau iPad-ul pentru a schița documente Mac cu creionul Apple sau cu degetul.
Continuitatea este termenul umbrelor Apple pentru un set de tehnologii care permit diferitelor dispozitive aflate în imediata apropiere să lucreze mai bine împreună. Continuitatea este ceea ce face posibil să vă ridicați pe un dispozitiv chiar acolo unde ați plecat de la altul. Mac-ul dvs. poate primi apeluri de telefonie mobilă prin iPhone-ul dvs. din apropiere utilizând Continuitate.
TUTORIAL: Cum se utilizează camera continuă
Continuitatea este disponibilă pentru alte caracteristici ale sistemului. În ceea ce privește iOS 13 și iPadOS, vă permite chiar să desenați cu presiune în aplicațiile Mac cu un Apple Pencil (sau un deget) pe iPad (sau iPhone).
Practic, Continuity transformă tableta într-o tabletă grafică profesională pentru Mac.
Cerințe de sistem Sketch Continuity
Continuity Sketch necesită iOS 13, iPadOS și macOS Catalina sau o versiune ulterioară. Funcția este acceptată de următoarele modele de dispozitive Apple:
iPhone și iPod touch
- iPhone 6s sau mai nou
- iPhone SE
- iPod touch (a 7-a generație) sau mai nou
iPad
- iPad Pro (toate modelele)
- iPad (generația a 5-a) sau mai nou
- iPad Air 2 sau mai nou
- iPad mini 4 sau mai nou
Mac
- MacBook a fost introdus în 2015 sau ulterior
- MacBook Air introdus în 2012 sau ulterior
- MacBook Pro introdus în 2012 sau ulterior
- Mac mini introdus în 2012 sau mai târziu
- iMac introdus în 2012 sau ulterior
- iMac Pro (toate modelele)
- Mac Pro a fost introdus în 2013 sau ulterior
Dispozitivul dvs. Mac și iOS trebuie să aibă Wi-Fi și Bluetooth pornit și să fie conectat la iCloud cu același ID Apple, folosind autentificare în doi factori.

Urmăriți alături de noi, în timp ce vă arătăm cum să schițați un desen rapid pentru un document de pe Mac cu iPad-ul și creionul Apple, mulțumită continuității Sketch.
Cum să schițăm documentele Mac pe iOS
Urmați pașii de mai jos pentru a solicita o nouă schiță de pe dispozitivul dvs. iOS și introduceți-o în documentul la care lucrați pe Mac.
1) Deschideți a document pe Mac.
2) Solicitați o schiță de pe dispozitivul dvs. iOS făcând clic pe butonul Fişier sau Introduce apoi alegeți Introduceți din [dispozitiv] → Adăugați schiță. Alternativ, faceți clic pe Control în cadrul documentului și alegeți opțiunea Adăugați schiță din meniul de comenzi rapide.
Indiferent dacă faceți clic pe meniul File sau Insert depinde de aplicația specifică. În aplicațiile Apple, cum ar fi Pages sau Keynote, de exemplu, trebuie să faceți clic pe meniul Insert în loc de meniul File.
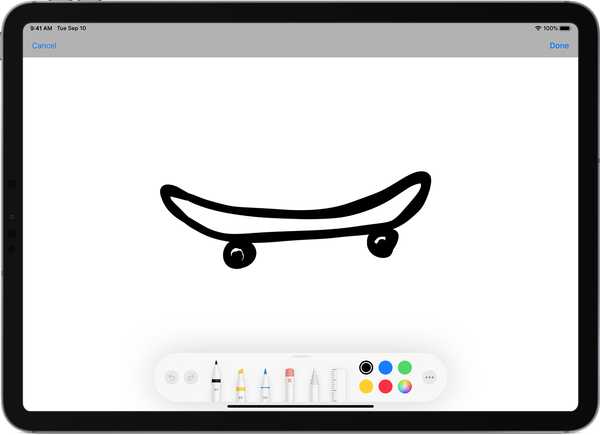
Schimbați stilouri, selectați culoarea, adăugați text sau obiecte vectoriale și multe altele în timp ce schițați.
3) Mac-ul dvs. ar trebui să deschidă o fereastră de schiță. Acum apăsați pictograma din partea dreaptă care seamănă cu un tableta grafica si un creion și alegeți dispozitivul iOS pe care îl folosiți pentru schițare. Fereastra de schiță va fi transferată pe dispozitivul iOS selectat, chiar dacă dormea.
TUTORIAL: Cum să semnați un PDF pe notebook-ul dvs. Mac folosind trackpad-ul
Trebuie doar să selectați dispozitivul iOS preferat prima dată când utilizați Continuity Sketch. Din acel moment, schița se va deschide automat pe ultimul dispozitiv iOS folosit.
4) Creați schița dvs. acum! Profitați din plin de presiunea pentru a crea o schiță mai naturală, cu lățimea liniei și stilul care reacționează la presiunea cursei.
5) Când sunteți mulțumit de rezultate, atingeți Terminat pentru a termina schița și a trimite desenul fără fir la computer și să-l introduceți automat în document.
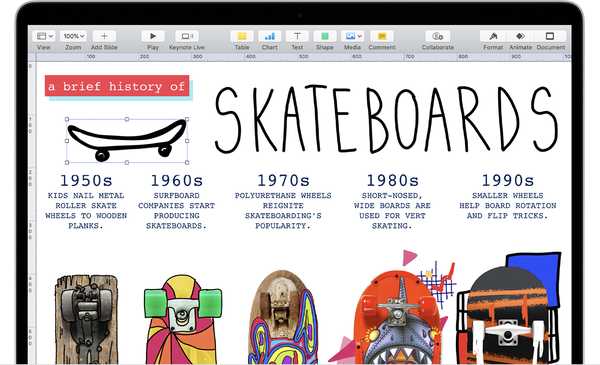
Schița apare în documentul dvs. Mac.
Și exact așa, ați creat un desen vectorial pe iPad cu ajutorul stiloului dvs. Apple Sensible pentru presiune! Așa cum am menționat, se introduce automat acolo unde o doriți, fără a fi nevoie să faceți nimic, să nu aveți nevoie de aplicații, să nu fie necesară configurarea, nu să aveți nimic - doar funcționează.
Continuă Sketch funcționează cu orice aplicație Apple sau terță parte concepută pentru a sprijini funcția, inclusiv pagini, numere, cheynote, poștă, mesaje, note și TextEdit.
Nevoie de ajutor? Întrebați iDB!
Dacă vă place acest tutorial, transmiteți-l prietenilor și lăsați un comentariu mai jos.
M-am impotmolit? Nu sunteți sigur cum puteți face anumite lucruri pe dispozitivul Apple? Spune-ne via [email protected] iar un viitor tutorial ar putea oferi o soluție.
Trimiteți-vă propriile sugestii despre cum să faceți [email protected].