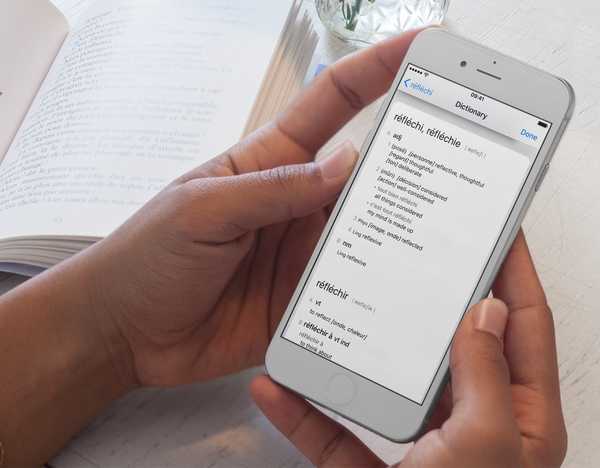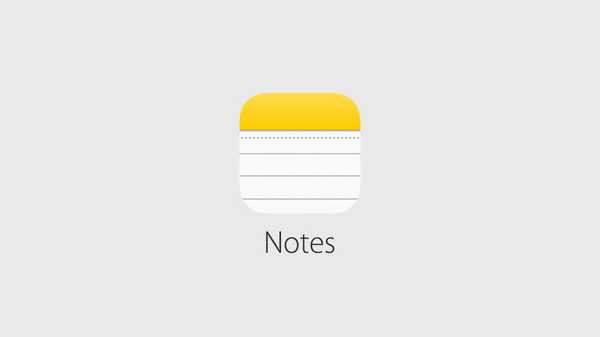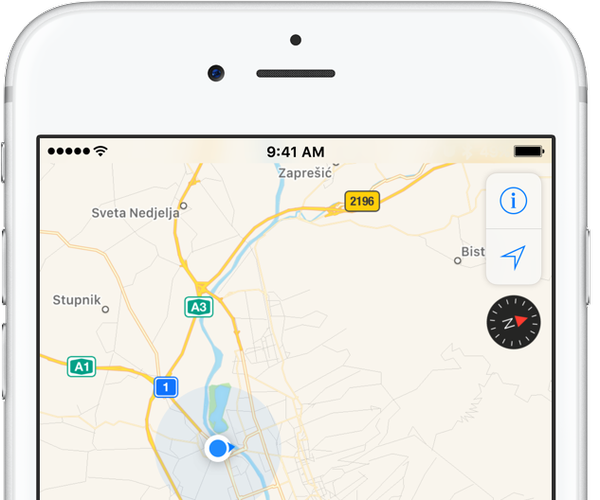

iPhone include un senzor de magnetometru, cunoscut și sub numele de busolă digitală. Cu acesta, iPhone-ul tău poate spune direcția în care este indicat. Împreună cu GPS-ul încorporat și Serviciile de locație ale iOS, aceasta permite unele funcții de navigare interesante. Dacă vă întrebați cum să folosiți busola iPhone cu Apple Maps, ați ajuns la locul potrivit.
Afișarea busolei pe o hartă nu numai că te ajută să te orientezi mai bine și să găsești un traseu către o locație, ci și să rămâi pe curs în timp ce navighezi pentru a evita distragerile care ar putea duce la situații periculoase. În acest tutorial, veți învăța cum să afișați busola pentru navigare și să o utilizați cu indicații de pas cu pas pe Apple Maps.
IPhone-ul meu are busolă încorporată?
Toate telefoanele iPhone de la iPhone 3GS înainte oferă un senzor de magnetometru încorporat pentru a măsura rezistența și direcția câmpului magnetic în vecinătatea dispozitivului dvs..
Precizia busolei poate fi afectată de interferențe magnetice sau de mediu. Apple avertizează că chiar magneții din AirPod-urile sale sau cascăle altor producători pot provoca o abatere. Când se întâmplă acest lucru, puteți fie să vă îndepărtați de interferență sau să calibrați manual senzorul busolei, mutând iPhone-ul într-o mișcare din figura 8.
Vă recomandăm din toată inima să vă limitați utilizarea busolei în Hărți doar la asistența de navigație de bază. Ar trebui să evitați să vă bazați pe caracteristică pentru a determina locația precisă, proximitatea, distanța sau direcția.
Apple Maps afișează automat pictograma busolei atunci când interacționezi cu harta ta. Compasul este dezactivat în mod implicit în modul de navigare pentru a minimiza distragerile în timpul conducerii. Dacă doriți să afișați busola în timp ce navigați, puteți face acest lucru doar cu câteva apăsări.
Cum se afișează busola pentru navigare
1) Mergi la Setări → Hărți.
2) Atingeți Conducere și navigare.
3) Glisați comutatorul Busolă sub rubrică Afișare în Navigare la poziția ON.

Aceasta va afișa pictograma busolei atunci când navigați cu Maps.
Cum se folosește busola cu Apple Maps
Compass vă permite să faceți următoarele în Apple Maps:
- Schimbați rapid vederea în orientarea spre nord
- Blocați-vă locația în modul Compass
- Continuați cursul în timp ce navigați
Și iată cum să le folosești.
Reorientează Hărțile către nord
Senzorul busolei vă poate ajuta să reorientați vederea după rotirea hărții cu două degete.
Pentru a vă întoarce în nord, pur și simplu atingeți o dată pe pictograma busolei din colțul din dreapta sus. Ori de câte ori Hărțile nu indică nordul, atingând pictograma busolei vă va readuce vederea spre orientarea spre nord.

Blocarea locației dvs. în modul Compass
Puteți comuta Hărți în modul Blocare busolă.
În modul Blocare compas, aplicația reorientează automat harta în direcția în care vă confruntați. Pentru a intra în acest mod, atingeți de două ori pe pictograma săgeată din colțul din dreapta sus. Acest lucru va transforma graficele pictogramelor într-o săgeată solidă orientată în față și vă va bloca locația în modul Compass.
Harta dvs. de pe ecran se va roti automat pentru a se potrivi cu direcția cu care vă confruntați.

În acest mod, pictograma busolei indică unde se află nordul. Pentru a ieși din modul Compass și pentru a reveni la vizualizarea tradițională Maps, atingeți din nou pictograma săgeată sau atingeți pictograma busolei.
Rămâneți pe curs în timp ce navigați
Senzorul busolă vă ajută, de asemenea, să rămâneți pe parcurs în timp ce navigați.
Presupunând că ați activat busola pentru modul de navigație Apple Maps, așa cum este explicat în secțiunea precedentă, ar trebui să vedeți un cerc negru solid lângă colțul din dreapta sus care indică titlul dvs. în modul de navigare. Am luat libertatea de a apuca o pereche de capturi de ecran de Apple Maps în timpul uneia din ultimele mele călătorii pentru a evidenția diferența dintre navigarea fără, în stânga și cu indicatoarele care poartă busola, la dreapta.

Pictograma busolei indică rulmentul dvs. curent:
- N-Nord
- S-Sud
- E-Est
- W-vest
- NE-Nord-Est
- NW-Nord Vest
- SE-Sud Est
- SW-Sud-vest
Dacă vedeți titlul dvs. curent în timp ce navigați, vă poate ajuta să continuați cursul.

Și așa se prăbușesc cookie-urile, doamnele și tinerii!
Nord adevărat sau nord magnetic?
Busola iPhone-ului dvs. poate fi setată pentru a urma True North sau Magnetic North.
- Nordul geografic-Numit și Nord Geodetic, Nordul Adevărat indică direcția de-a lungul suprafeței Pământului spre Polul Nord geografic. Nordul adevărat geodezic diferă de nordul adevărat astronomic de câteva secunde de arc, deoarece gravitația locală nu indică întotdeauna axa exactă de rotație a Pământului.
- Nordul magnetic-Afișează direcția îndreptată a busolei iPhone-ului spre Polul Nord Magnetic, care este punctul de pe suprafața emisferei nordice a Pământului în care câmpul magnetic al planetei noastre este orientat vertical în jos. Singurul loc care apare este în apropiere de Polul Nord Geografic și de Polul Nord Geomagnetic. Setarea magnetică Nord poate fi preferată atunci când urmărești o busolă magnetică.
Dacă sună prea complicat, nu-ți face griji.
Tot ce trebuie să știți este că busola iPhone-ului dvs. indică întotdeauna direcția câmpului magnetic al Pământului. Pentru precizie, setați-vă iPhone-ul să folosească întotdeauna True North, nu Magnetic North.
În Setări → Busolă, glisați întrerupătorul Folosiți North True la poziția ON.

Dezactivarea comutatorului solicită senzorul compasului iPhone-ului dvs. să utilizeze Magnetic North în schimb.
Deși True North este recomandat tuturor utilizatorilor, în special celor care folosesc frecvent aplicații de mapare pe distanțe lungi, GPS-ul iPhone-ului dvs. ar trebui să fie la fel de exact dacă ați optat pentru utilizarea Magnetic North.
Hărțile publicate de Sondajul Geologic al Statelor Unite și Forțele armate ale Statelor Unite denotă True North cu o linie care se termină într-o stea cu cinci puncte. Hărțile publicate de Sondajul Regatului Unit al Regatului Unit includ, de obicei, o diagramă care ilustrează diferența dintre North North și Magnetic North într-un punct al foii.
Servicii de calibrare și localizare a busolei
Dacă utilizați Apple Maps, o aplicație de mapare terță parte sau alte aplicații în care este nevoie de acces constant la o citire reîmprospătată a busolei, asigurați-vă că permiteți funcției busolei să utilizeze iOS Location Services pentru calibrare. Pentru a face acest lucru, glisați butonul Calibrarea busolei comutați în poziția de pornire din Setări → Confidențialitate → Servicii locație → Servicii sistem.

Dezactivarea acestui comutator poate determina Apple Maps și aplicațiile terțe care necesită acces fiabil al busolei să dureze mult mai mult timp pentru a vă reîmprospăta relativitatea cu True North.
Folosiți funcția busolă din aplicația de mapare Apple?
Dacă vă place acest lucru, vă rugăm să-l transmiteți prietenilor și familiei și nu uitați, vă mulțumim feedback-ul și ideile dvs. pentru acoperirea tutorialului viitor prin [email protected].