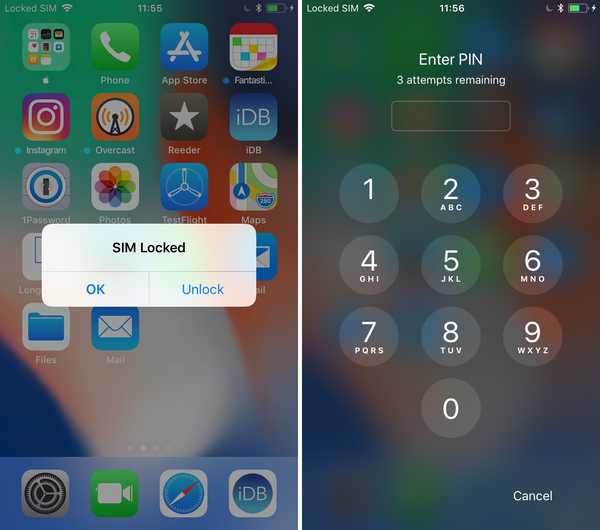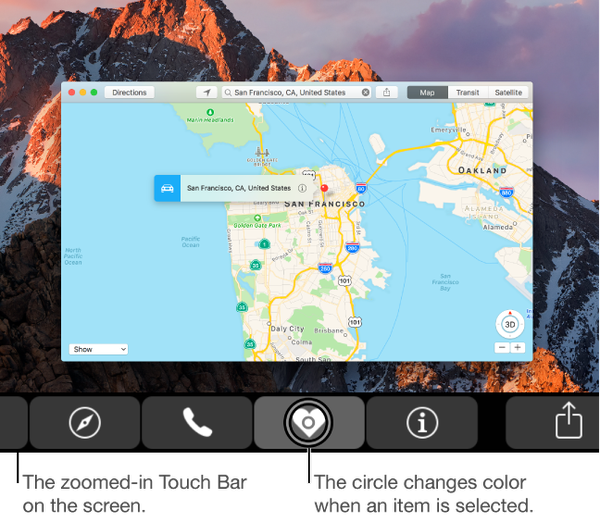

Utilizatorii cu deficiențe de vedere care dețin MacBook Pro Apple cu Touch Bar pot fi încântați să afle că macOS oferă un set de caracteristici de accesibilitate specializate care ajută persoanele orbe sau care au o vedere scăzută să se bucure de caracteristicile convingătoare ale Touch Bar. Dacă aveți dificultăți în a vedea elemente din bara de atingere, activarea acestei funcții face o bara tactilă mai mare pe ecranul principal. Alți utilizatori ar trebui să verifice și zoom-ul cu bara tactilă.
În acest tutorial, veți învăța cum să activați zoomul Touch Bar, să măriți sau să micșorați nivelul de zoom, să selectați sau să atingeți separat un element din Bara de atingere și să folosiți alte gesturi specializate.
Zoomul cu bara tactilă nu trebuie confundat cu alte funcții de zoom de pe Mac.
Chiar dacă aveți o viziune perfectă, vi se recomandă să încercați zoom-ul Touch Bar doar pentru că această caracteristică vă permite să profitați de comenzile rapide pentru economisirea timpului Touch Bar, fără a privi în jos tastatura sau a căuta o scurtătură în meniuri..
Această caracteristică este utilă în special atunci când utilizați tastatura Emoji. Cu zoom-ul Touch Bar activat, glisați degetul peste caractere emoji pe Bara de atingere fizică pentru a vedea selecția imediat pe ecranul Mac-ului dvs..
Și nu în ultimul rând, funcția de zoom a barei tactile este deosebit de utilă dacă găsiți tactilul fizic mai greu de observat cu o lumină aeriană din cauza strălucirii.
Iată cum puteți activa și utiliza funcțiile de zoom Touch Bar de pe Mac.
Cum să porniți zoom-ul cu bară tactilă
1) Apasă pe Preferințe de sistem pictogramă în Dock-ul Mac-ului dvs..
2) În fereastra Preferințe de sistem, faceți clic pe butonul Accesibilitate icoană.

Bacsis: Pentru a deschide fereastra cu setările de accesibilitate pe MacBook Pro, apăsați de trei ori butonul Touch ID (dacă este activat în Accessibility). Pe orice Mac, opțiunile Accesibilitate pot fi de asemenea afișate într-o suprapunere apăsând Opțiunea (⌥) -Comanda (⌘) -F5 pe tastatură.
3) În coloana din stânga, faceți clic pe Zoom dedesubt Viziune poziție.
4) Bifați caseta de lângă Activați zoom-ul Barului tactil pentru a activa funcția.
Bacsis: Dacă nu este disponibilă zoomul Touch Bar, dezactivați funcția VoiceOver de mai jos Preferințe de sistem → Accesibilitate → VoiceOver.
Pentru a dezactiva zoomul de la Touch Bar, debifați caseta de selectare.
Cum se utilizează zoom-ul cu bară tactilă
Cu zoom-ul Touch Bar activat, o bară tactilă virtuală este afișată în partea de jos a ecranului la atingerea aia de pe bara de atingere fizică. Pe măsură ce glisați degetul înapoi și înapoi, controalele de pe bara de atingere reală și virtuală se mișcă în consecință.
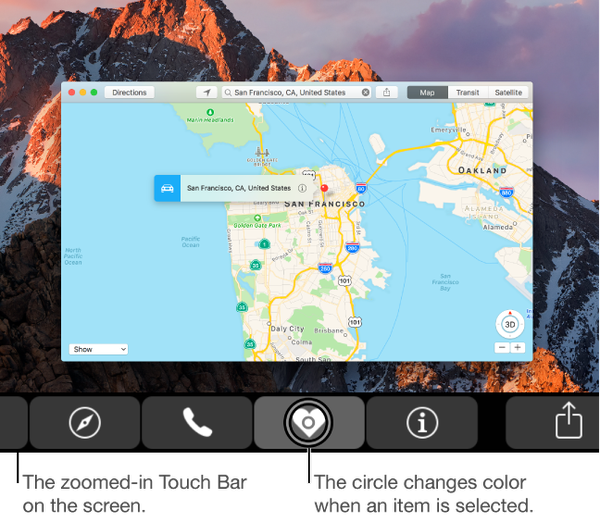
Cu zoom-ul Touch Bar activat, puteți efectua următoarele:
- Afișează Bara tactilă virtuală: Atingeți și trageți cu un deget pe Bara de atingere fizică pentru a vedea o vedere virtuală zoomată a barei tactile pe ecranul Mac-ului dvs..
- Folosiți modul de atingere directă: Țineți un deget într-o singură locație pentru a intra în modul de atingere directă. În acest mod, puteți interacționa direct cu controlul de sub deget.
- Măriți sau micșorați zoom-ul: Apăsați și mențineți apăsat butonul Comandă (⌘) tastați tastatura în timp ce atingeți două degete deschise sau închise pe bara de atingere fizică.
- Selectați și activați un element: Glisați degetul pe Bara de atingere fizică până când cercul de pe ecran se află pe un element pe care doriți să îl selectați. Continuați să țineți degetul acolo până când cercul își schimbă culoarea pentru a selecta elementul, apoi dați drumul pentru a alege elementul.
- Split-atinge un element: Atingeți și țineți apăsat un element pe bara de atingere fizică pe care doriți să o selectați, apoi atingeți oriunde pe bara de atingere cu un alt deget pentru a activa elementul. Din fericire, nu trebuie să așteptați până când cercul își schimbă culoarea. Cu alte cuvinte, dacă atingeți doar o pictogramă de pe bara de atingere fizică, versiunea zoomată nu este afișată pe bara de atingere virtuală decât dacă țineți degetul pe bara de atingere fizică.
- Sintezați un robinet: În timp ce parcurgeți cu un deget pe bara de atingere fizică, atingeți rapid cu un al doilea deget pentru a sintetiza un robinet unde se află primul deget. Țineți cel de-al doilea deget în jos și deplasați ambele degete împreună pentru a sintetiza un robinet în jos și trageți unde se află primul deget.
Alte caracteristici de accesibilitate la Touch Bar
Pentru mai multe despre alte caracteristici de accesibilitate legate de Touch Bar, inclusiv zoom-ul Touch Bar, asigurați-vă că urmăriți un videoclip hands-on frumos realizat de YouTuber James Rath găsit mai jos.
În afară de zoom-ul Touch Bar, funcțiile de accesibilitate ale macOS pe modelele MacBook Pro echipate cu Touch Bar includ funcții precum utilizarea VoiceOver pentru a vă informa ce este pe Touch Bar, afișarea unei bare tactile virtuale pe ecranul MacBook Pro pentru a accesa elementele Touch Bar cu controale standard cu indicatoare și Mai Mult.
Este o înfășurare, oameni buni!
Touch Bar este disponibil în prezent pe modelul MacBook Pro de 15 inch din 2016 la sfârșitul anului 2016 și modelul MacBook Pro de 13 inch din 2016 la sfârșitul anului 2016 cu patru porturi Thunderbolt 3. Sufăr de astigmatism, așa că mă bazez pe funcțiile de zoom încorporate ale macOS pentru a citi fonturi de text mici.
Imediat ce fac un salt de la mijlocul meu MacBook Air de la jumătatea lui 2013 la noul MacBook Pro, intenționez să iau zoom-ul Touch Bar pentru o învârtire. Cum vă plac aceste funcții de zoom cu bară tactilă până acum? Aveți de gând să le utilizați și, dacă nu, de ce?