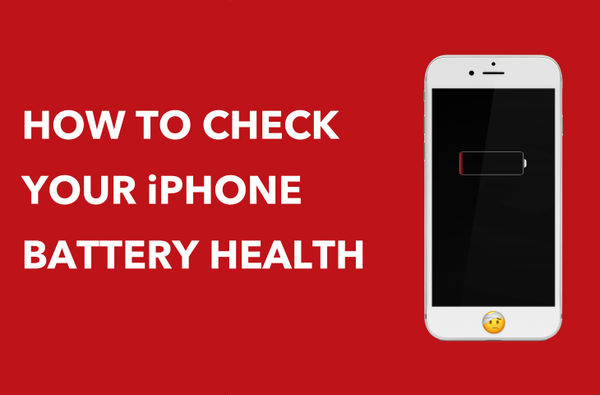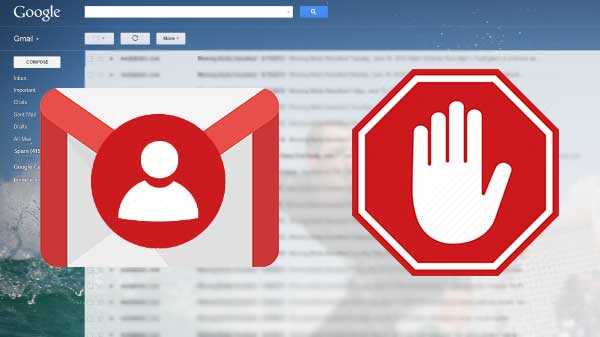Majoritatea, dacă nu toate interacțiunile de fișiere din macOS sunt gestionate prin intermediul Finder.
Finder-ul este managerul de fișiere implicit utilizat pe Mac-uri. Printre altele, interfața grafică a interfaței utilizatorului Finder vă permite să efectuați acțiuni de fișiere comune, cum ar fi mutarea, copierea, duplicarea și efectuarea altor modificări la unul sau mai multe elemente de pe discul dvs..
Chiar și cea mai simplă interacțiune de fișier într-o fereastră Finder începe cu evidențierea unuia sau mai multor elemente. La fel ca multe alte sisteme de operare pentru computer, macOS oferă câteva moduri diferite de a selecta unul sau mai multe fișiere simultan.
Dacă sunteți perplex de mai multe selecții de fișiere, vi se recomandă din tot sufletul să memorați următoarele sfaturi de selecție Mac, de dragul propriei eficiențe și productivitate.
4 moduri de a selecta fișiere pe Mac
macOS acceptă aceste metode de selecție de fișiere de bază:
- Clic: selectați un singur fișier
- Faceți clic pe Shift sau faceți clic pe și glisați: selectați grupuri de fișiere contigue
- Comanda (⌘) -click: faceți o selecție discontinuă de mai multe fișiere
- Selectează tot: numele spune totul
Fiecare dintre metodele enumerate mai sus este acceptată pe toate versiunile sistemului de operare Macintosh și funcționează în orice vizualizare Finder, fie că este pictograma, lista, coloanele sau fluxul de acoperire.
Memorizați aceste sfaturi utile, astfel încât să puteți selecta mai multe fișiere în ferestrele Finder, în dialogurile de deschidere (rețineți că unele aplicații nu acceptă deschiderea mai multor documente simultan), pe desktop și în altă parte, în care astfel de interacțiuni sunt permise..
1. Selectați un singur fișier
Pentru a selecta un singur document, folder, aplicație, disc sau alt element disponibil prin intermediul Căutătorului, faceți clic pe acesta.

Un singur clic evidențiază fișierul sub indicatorul mouse-ului.
2. Selectați toate fișierele dintr-o fereastră
Pentru a selecta totul dintr-o fereastră, faceți clic pe o fereastră pentru a-l activa și a atinge Comanda (⌘) -A.

BACSIS: puteți alege, de asemenea, Selectează tot opțiune din meniul Editare al căutătorului.

3. Selectați mai multe fișiere neadiacente
Pentru a selecta mai multe fișiere care nu sunt unul lângă celălalt într-o fereastră Finder, apăsați și mențineți apăsat butonul Comandă (⌘) tastați tastatura și faceți clic pe fiecare fișier separat, apoi dați drumul la cheie.

Nu uitați că puteți derula printr-o fereastră Finder pentru a selecta elemente suplimentare
De multe ori folosesc această metodă pentru a scădea fișierele din selecții. Aș selecta toate fișierele sau un grup de fișiere contigue, apoi faceți clic pe Comandă pe orice elemente pe care aș dori să le exclud din grup.
4. Selectați un grup de fișiere contigu
Pentru a selecta o gamă de fișiere care sunt enumerate împreună într-o fereastră Finder, faceți următoarele:
1) Începeți făcând clic pe primul fișier.

2) Apăsați și mențineți apăsat butonul Shift (⇧) tastați și faceți clic pe ultimul element pentru a defini intervalul dvs..

Toate fișierele între ele vor fi incluse automat în selecția dvs. Rețineți că această metodă nu funcționează în vizualizarea pictogramă a căutătorului, care vă permite să aranjați pictogramele în spațiu liber, întrucât nu au o ordine specială pentru acestea. Cu toate acestea, puteți face selecția dvs. în vizualizarea Listă, de exemplu, apoi treceți la vizualizarea pictogramă știind că fișierele dvs. vor rămâne selectate.

În mod alternativ, utilizați metoda de clic și de glisare. Dacă preferați să răsfoiți fișierele dvs. în vizualizarea Listă, Coloane sau Flux de acoperire, asigurați-vă că dați clic aproape primul fișier, apoi țineți apăsat butonul în timp ce trageți peste toate fișierele pe care doriți să le adăugați în selecția dvs..
Metoda de glisare funcționează în celelalte vizualizări ale Finder-ului, dar strălucește cu adevărat atunci când vă aflați în vizualizarea Icon, din cauza dimensiunii mari a pictogramei și a distanțării generoase între pictogramele fișierului individual.

Trebuie să faceți clic pe lângă primul fișier pentru a trage selecția, nu pictograma sau numele acesteia
După cum ați observat, Finder-ul indentifică numele articolelor un pic pentru confortul dvs. O astfel de considerație de proiectare vă permite să faceți clic și să mențineți zona goală de lângă numele fișierului, astfel încât să puteți efectua acțiuni de glisare în siguranță fără a muta accidental elementul într-o nouă locație.

Faceți clic și glisați pentru a selecta un grup de articole învecinate într-o fereastră Finder, ca un profesionist
Următoarele comenzi rapide de la tastatură vă permit să treceți rapid între aspectele ferestrei Căutătorului.
- Vizualizare pictogramă: Comandă (⌘) -1
- Vizualizare listă: Comandă (⌘) -2
- Vizualizare coloană: Comanda (⌘) -3
- Vizualizare Flow Cover: Comanda (⌘) -4
În mod alternativ, utilizați meniul Vizualizare al căutătorului pentru a alege cum doriți să vizualizați fișierele dvs..

După cum urmează să explicăm în secțiunea următoare, puteți combina metodele de selecție de mai sus pentru a exclude elementele nedorite dintr-o gamă de fișiere evidențiate și multe altele.
Aducând totul împreună
Metodele de selecție a fișierelor menționate mai sus pot fi combinate și înlănțuite, făcând selecții complexe fără efort și permițându-vă să excludeți rapid un singur element din selecție, deselectați o gamă de fișiere cu câteva clicuri etc..
Ați inclus greșit fișiere nedorite în selecția dvs.? Nu vă faceți griji - așa cum am explicat mai devreme în acest tutorial, puteți exclude rapid unul sau mai multe elemente din selecție prin Comandă (-) - făcând clic pe un fișier pentru a-l scădea din grupul evidențiat.

Pentru a regla un grup de fișiere contigue, faceți clic pe orice element evidențiat în timp ce țineți tasta Shift pentru a decupa în mod corespunzător selecția. Un alt truc comun: selectați unele fișiere contigue cu metoda Shift-click, apoi adăugați orice număr de fișiere neconjugate în selecție folosind clic pe Command în timp ce continuați să mențineți tasta Shift tot timpul.
Este de asemenea interesant că puteți modifica culoarea evidențiată implicită a Căutătorului (albastru) pentru a face fișierul și alte selecții mai ușor de diferențiat de alte elemente.

Utilizați Preferințe de sistem pentru a personaliza culoarea evidențiată
Deschis Preferințe de sistem, apasă pe General apoi faceți clic pe meniul de lângă Evidențiați culoarea să alegeți una dintre culorile preîncărcate sau să vă definiți propria alegând Alte.
Înainte de a vă opri, veți dori să activați bara de stare din partea de jos a ferestrei Finder (alegeți Afișează bara de stare de la Căutător Vedere meniu sau apăsați Comanda-/) care oferă informații utile despre orice element (ele) selectat (e), inclusiv un număr live al articolelor selectate.
Nevoie de ajutor? Întrebați iDB!
Dacă vă place acest lucru, transmiteți-le celor de asistență și lăsați un comentariu mai jos.
M-am impotmolit? Nu sunteți sigur cum puteți face anumite lucruri pe dispozitivul Apple? Spune-ne via [email protected] iar un viitor tutorial ar putea oferi o soluție.
Trimiteți-vă sugestiile despre cum să faceți [email protected].