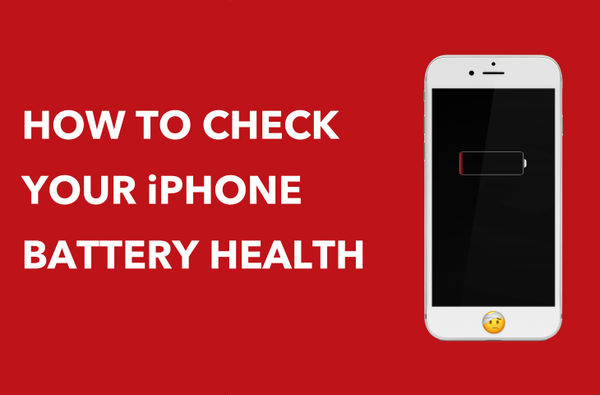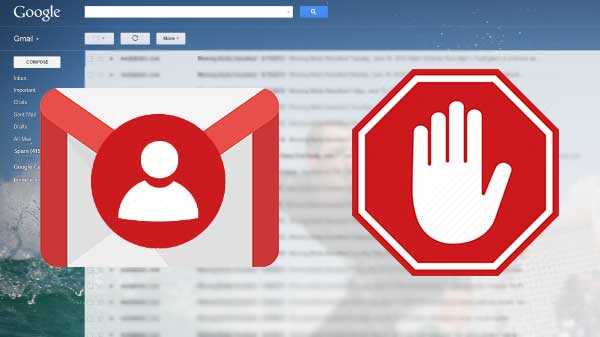macOS vine cu abilități complete de captură de ecran chiar din cutie.
Unele dintre cele mai avansate funcții de captură de ecran acceptate de computerul dvs. Mac vor fi probabil mai puțin evidente pentru utilizatorii începători decât cele de bază.
Preluarea capturilor de ecran în macOS începe cu o pereche de combinații simple de tastatură:
- Comanda (⌘) -Shift (⇧) -3: faceți o captură de ecran a întregului ecran
- Comanda (⌘) -Shift (⇧) -4: faceți o captură de ecran a unei porțiuni a ecranului
Gândit, Comanda (⌘) -Shift (⇧) -4 comanda rapidă poate fi combinată cu mai multe taste modificatoare pentru o funcționalitate îmbunătățită.
De exemplu, apăsarea barei spațiale transformă instrumentul de selectare a părului transversal într-o pictogramă a camerei, permițându-vă să evidențiați și să captați fără efort o singură fereastră sau un meniu.
Alte taste de modificare vă permit să capturați o captură de ecran a barei tactile a MacBook Pro, să eliminați umbra picăturilor ferestrei, să trimiteți o captură de ecran direct în clipboard și așa mai departe.
Acest tutorial explică utilizarea tastelor de modificare atunci când faceți capturi de ecran, ceea ce vă permite să repoziționați sau rafinați dimensiunile zonei de selecție cu exactitate și pe zbor.
Să începem…
4 sfaturi pentru a face capturi de ecran de selecție pe Mac
După cum am menționat, apăsând simultan Comanda (⌘) -Shift (⇧) -4 de pe tastatură vă permite să faceți o captură de ecran a unei porțiuni a afișajului, indiferent de aplicația pe care o utilizați în prezent. Indicatorul mouse-ului se schimbă într-o pictogramă crosshair cu coordonate ale cursorului actualizate dinamic.

Mutați traversa spre locul în care doriți să porniți ecranul, apoi faceți clic și țineți apăsat butonul mouse-ului sau trackpad-ul și începeți să glisați pentru a evidenția o zonă pe care doriți să o capturați. Veți observa că pictograma crosshair afișează acum dimensiunile curente ale zonei de selecție.
Dă drumul butonului, iar ecranul este salvat instantaneu ca fișier imagine pe desktop.
Și acum, profitați de următoarele sfaturi care vă permit să faceți lucruri, cum ar fi redimensionarea zonei de selecție, eliminați efectul de umbră al ferestrei și multe altele.
Sfat # 1: zona de selectare a repoziționării
Puteți repoziționa cu ușurință selecția dvs. în cazul în care ați calculat corect punctul de plecare:
1) presa Comanda (⌘) -Shift (⇧) -4 pe tastatură.
2) Mutați indicatorul crosshair în locul în care doriți să începeți ecranul.
3) Apăsați și mențineți apăsat butonul mouse-ului sau trackpad-ului, apoi trageți indicatorul pentru a selecta o zonă.
4) Dacă ați greșit punctul de pornire al selecției, apăsați și mențineți apăsat butonul Spaţiu tasta de bare fără a elibera butonul mouse-ului pentru a muta întreaga zonă de selecție în orice direcție.

Țineți bara de spațiu pentru a muta zona de selectare evidențiată
5) Când sunteți mulțumit de selecție, eliberați butonul mouse-ului sau trackpad-ului.
Sfat # 2: redimensionați zona de selecție din centrul acesteia
Pentru a redimensiona întreaga zonă de selecție din punctul central, faceți următoarele:
1) presa Comanda (⌘) -Shift (⇧) -4 pe tastatură.
2) Mutați indicatorul crosshair în locul în care doriți să începeți ecranul.
3) Apăsați și mențineți apăsat butonul mouse-ului, apoi trageți pentru a începe să extindeți zona de selecție.
4) Apăsați și mențineți apăsat butonul Shift (⇧) tasta fără a da drumul butonului mouse-ului pentru a redimensiona simultan zona de selecție în toate direcțiile, chiar din punctul central.

Apăsând tasta Shift redimensionează selecția din punctul central
5) Când ați selectat zona dorită, eliberați butonul mouse-ului sau trackpad-ului.
Sfat # 3: redimensionați zona de selecție în direcția de glisare
Puteți bloca selecția, astfel încât să redimensionați numai în direcția de glisare:
1) presa Comanda (⌘) -Shift (⇧) -4 pe tastatură.
2) Mutați indicatorul crosshair în locul în care doriți să începeți ecranul.
3) Apăsați și mențineți apăsat butonul mouse-ului sau trackpad-ului, apoi începeți să trageți pentru a selecta o zonă.
4) Apăsați și mențineți apăsat butonul Shift (⇧) cheie pentru a restricționa acțiunea de redimensionare la direcția în care trageți în timp ce blocați alte chenare ale zonei de selecție.

Tasta Shift restricționează redimensionarea la direcția în care trageți
5) Când ați selectat zona dorită, eliberați butonul mouse-ului sau trackpad-ului.
Sfat # 4: eliminați umbra de picătură
În mod implicit, capturile de ecran ale Windows-ului includ efectul de umbră a picăturii macOS. Pentru a elimina efectul umbre dintr-o captură de ecran a unei ferestre pe o bază ad-hoc, efectuați următoarele:
1) presa Comanda (⌘) -Shift (⇧) -4 pe tastatură.
2) apasă pe Spaţiu bar. Indicatorul se schimbă la o cameră foto.
3) Mutați indicatorul camerei pe o fereastră pentru a o evidenția.
4) Apăsați și mențineți apăsat butonul Opțiune (⌥) înainte de a apăsa pe butonul mouse-ului sau al trackpad-ului pentru a captura o captură de ecran a ferestrei evidențiate fără efectul de distracție al umbrei.

Apăsați tasta Opțiune atunci când capturați o fereastră își înlătură umbra
BACSIS: utilizați aplicația Terminal pentru a dezactiva permanent umbra drop-ului pe capturile de ecran ale ferestrei.
Pentru a elimina efectul de umbră și trimiteți ecranul dvs. în panoul de sistem pentru a lipi ușor în alte aplicații, utilizați tasta Control (⌃) -Comanda (⌘) -Shift (⇧) -4 shortcut în schimb.
Aducând totul împreună
Cel mai bun lucru despre captarea capturilor de ecran de pe Mac-ul dvs. este posibilitatea de a combina metodele de selecție menționate mai sus în timpul unei singure sesiuni de captare, pentru a vă repoziționa sau redimensiona în mod precis și fiabil zona de selecție.
Puteți, să spunem, să începeți să faceți o selecție normal, apoi să țineți bara de spațiu pentru a repoziționa zona de selecție și a regla punctul de pornire înainte de a decide să mențineți tasta Opțiune pentru a rafina în continuare dimensiunile zonei de selecție redimensionându-o din centrul acesteia.
Alte sfaturi de captură de ecran pentru Mac
Pentru a profita la maxim de capabilitățile de captare a capturilor de ecran MacOS, utilizați următoarele instrucțiuni:
- Cum să faceți capturi de ecran pe Mac
- Cum să faceți capturi de ecran cronometrate pe Mac
- Cum să faceți capturi de ecran Mac care includ cursorul mouse-ului
- Cum să trimiteți capturi de ecran Mac direct în clipboard
- Cum să capturați capturi de ecran din ecranul de conectare Mac
- Cum să faceți capturi de ecran de MacBook Pro’s Touch Bar
- Cum se schimbă numele implicit al capturilor de ecran pe Mac
- Cum să eliminați data și ora de pe numele de captură de pe Mac
- Cum se poate schimba locul în care sunt salvate capturile de ecran pe Mac
- Cum se schimbă formatul de imagine al capturilor de ecran Mac
Te-ai împiedicat cu un sfat de captură de ecran genial pe care nu l-am acoperit încă?
Dacă da, împărtășiți concluziile cu colegii cititori în comentariile de mai jos.
Nevoie de ajutor? Întrebați iDB!
Dacă vă place acest lucru, transmiteți-le celor de asistență și lăsați un comentariu mai jos.
M-am impotmolit? Nu sunteți sigur cum puteți face anumite lucruri pe dispozitivul Apple? Spune-ne via [email protected] iar un viitor tutorial ar putea oferi o soluție.
Trimiteți-vă sugestiile despre cum să faceți [email protected].