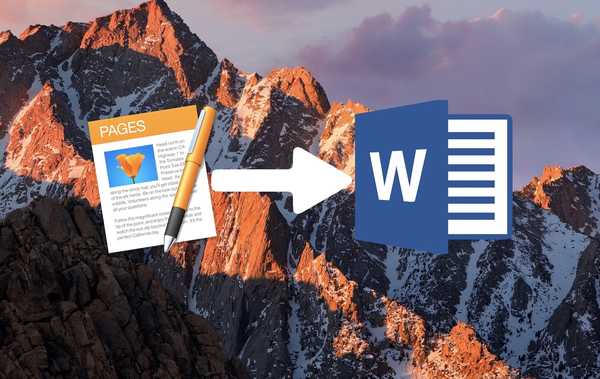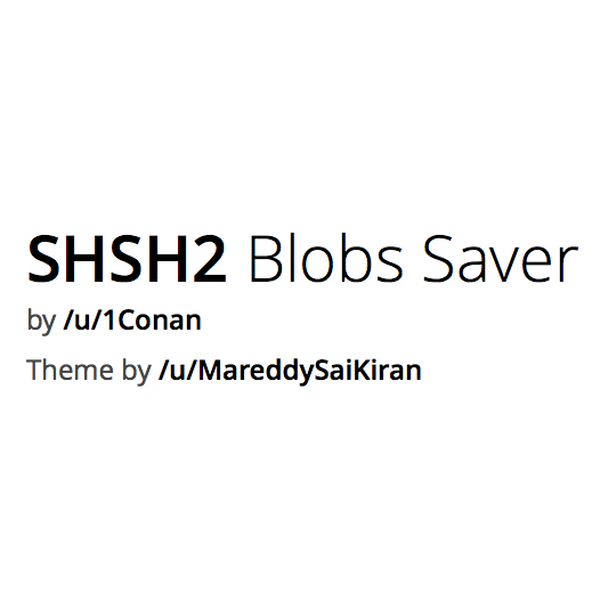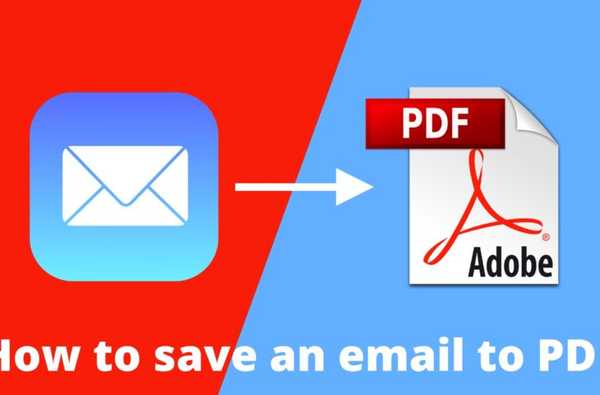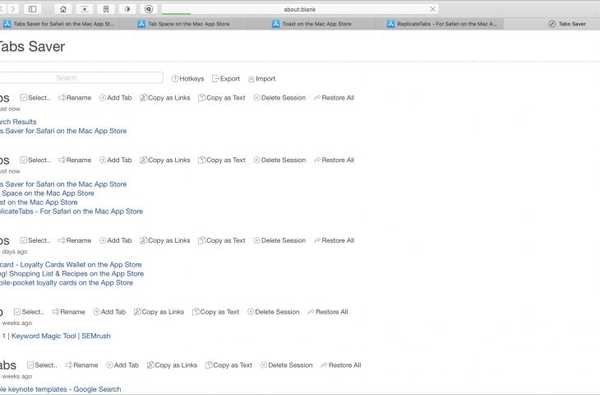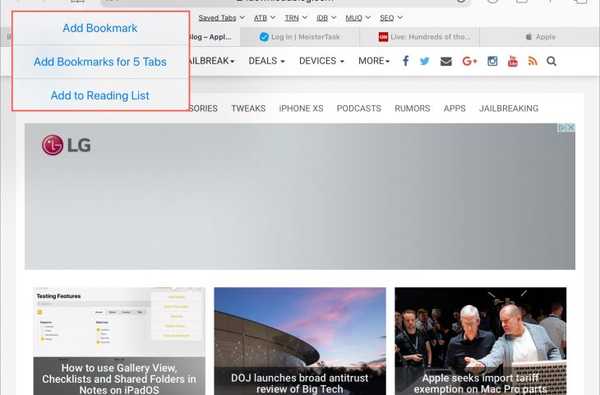Dacă lucrați cu PDF-uri, este posibil să fi căutat App Store pentru o aplicație iPhone utilă. Dar ceea ce s-ar putea să nu știți este că aveți deja o aplicație completă pentru PDF-uri construită chiar în interior.
Aplicația Apple Books pe iPhone și iPad poate face mai mult decât să vă ofere cărțile pe care doriți să le citiți. Puteți salva, partaja, semna și marca marcajele PDF cu acesta. Dacă acest lucru este nou pentru dumneavoastră, suntem aici pentru a vă ajuta. Iată cum să salvați și să marcați fișiere PDF cu aplicația Cărți pe iOS.
Salvați, semnați sau marcați un PDF pe iPhone în Cărți
- Salvați un fișier, e-mail sau pagină
- Marcați, semnați sau partajați un PDF
- Eliminați un PDF din Cărți
Salvați un fișier, e-mail sau pagină în Cărți
În funcție de locul în care salvați fișierul, dacă aplicația Fișiere, o pagină web sau un e-mail, îl veți trimite în aplicația Cărți din meniul Share. Așadar, poate fi necesar să o adăugați la opțiunile de partajare.
Salvați un PDF din Fișiere
1) Apasă și ține fișierul pentru a deschide meniul de comenzi rapide.
2) Selectați Acțiune.
3) Alege Deschis în Cărți.

Salvați un atașament de la Mail
1) Apasă și ține fișierul pentru a deschide meniul de comenzi rapide.
2) Selectați Acțiune.
3) Alege Copiați în Cărți.

Salvați un e-mail de la Mail
1) Deschideți e-mailul în aplicația dvs. Mail.
2) Apasă pe Buton Acțiuni (săgeată de răspuns).
3) Selectați Imprimare.
4) Când se deschide previzualizarea tipăririi, întindeți degetele pe ea spre exterior pentru a o face mai mare.
5) Vei vedea apoi Buton de partajare în partea dreaptă sus, atingeți-l.
6) Alege Copiați în Cărți.

Salvați o pagină web în Safari
1) Deschideți pagina web și atingeți tasta Buton aspect în vârf.
2) Selectați Afișare vizualizare cititor.
3) Apasă pe Buton de partajare în partea de jos.
4) Alege Cărți.

Marcați, semnați sau partajați PDF-ul
După ce ați salvat PDF-ul, deschideți Cărți aplicație și atingeți Bibliotecă în partea de jos. Apoi selectați PDF-ul dvs. și îl puteți semna sau marca, apoi îl puteți partaja.
Apasă pe Buton Markup în vârf. Apoi, veți vedea instrumentele de stilou, marker și evidențiator din partea de jos pentru a vă înscrie documentul.
Dacă atingeți tasta semnul plus în partea de jos, veți primi opțiuni suplimentare pentru a adăuga text, o semnătură, o formă sau o săgeată.

După ce ați terminat modificările, atingeți tasta Buton Markup din nou pentru a reveni la ecranul principal pentru PDF. De acolo, îl puteți partaja sau trimite cu acesta Buton de partajare în vârf. De asemenea, puteți partaja PDF-ul din Bibliotecă tab folosind Mai mult buton (pictograma cu trei puncte) sub PDF.

Eliminați un PDF din Cărți
Dacă doriți să ștergeți un PDF pe care l-ați salvat în aplicația Cărți, îl puteți face în câțiva pași simpli.
1) Apasă pe Mai mult buton sub PDF pe Bibliotecă fila.
2) Selectați Elimina.
3) Alege să Ștergeți din citirea acum, Eliminați Descărcare, sau Ștergeți pretutindeni.

Împachetându-l
După cum puteți vedea, aplicația Cărți de pe iPhone sau iPad este bună pentru lucruri dincolo de citirea romanelor tale preferate. Veți profita de asta pentru marcarea sau semnarea PDF-urilor dvs.? Anunță-ne!
Pentru mai multe, citiți cum puteți vedea cărțile descărcate doar în aplicația Cărți sau cum puteți modifica secunde de sărit în ambele cărți și podcasturi.