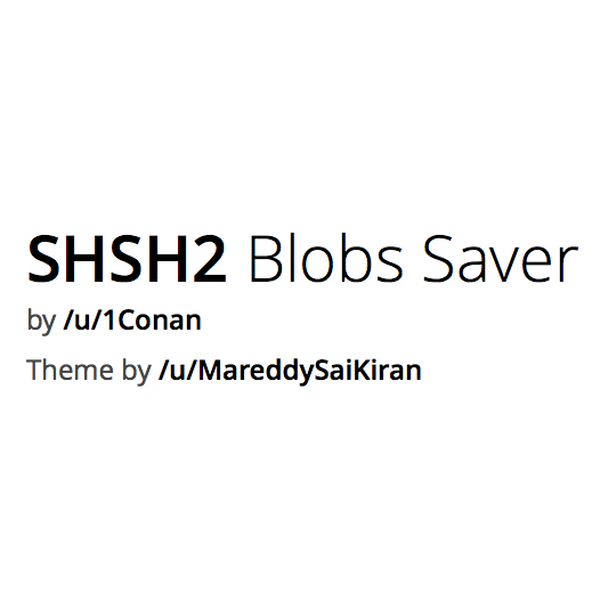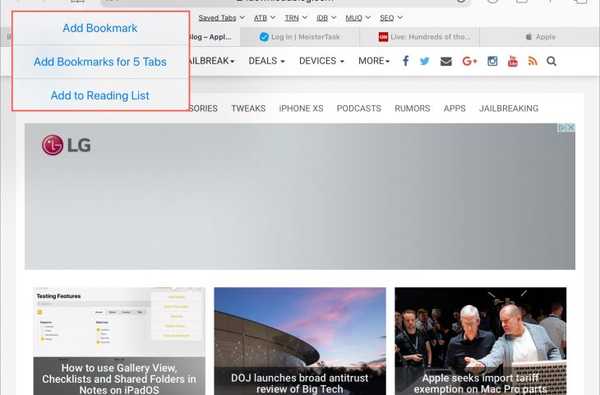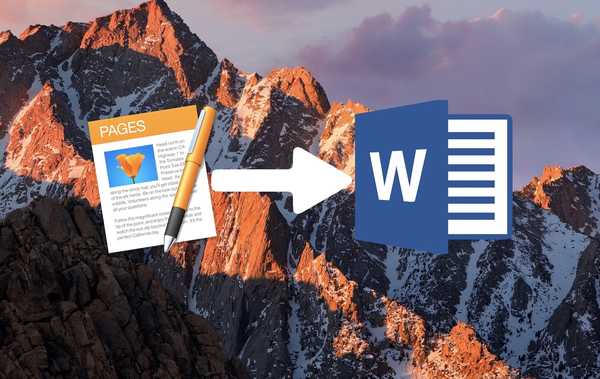Urmați tutorialul pas cu pas al iDownloadBlog pentru a afla cum să adăugați fluxuri de lucru Automator care sunt salvate ca acțiuni rapide în bara de atingere a Mac-ului. Dacă faceți acest lucru, vă va permite să rulați cu ușurință comenzile rapide de automatizare pentru macOS în orice moment, deoarece vor fi doar la două goluri.
Despre acțiuni rapide
Introduceți în macOS Mojave 10.14, funcția Quick Actions vă permite să rulați scripturi personalizate și fluxuri de lucru Automator, cum ar fi adăugarea unui filigran la seturi mari de imagini din locuri precum ferestrele Finder, meniul Servicii sau chiar Touch Bar de pe un Mac care are una.
Touch Bar este disponibil pe modelele MacBook Pro din 2016 sau mai târziu, cu excepția modelelor MacBook Pro din 2016 și 2017 de 13 inch, care sunt echipate cu două porturi Thunderbolt 3.
TUTORIAL: Cum să afișați tastele funcționale F1-F12 sau controale media în bara de atingere
Puteți crea fluxuri de lucru Quick Action în aplicația Automator pe Mac-ul dvs., apoi puteți alege cele pe care doriți să le aveți la dispoziție prin intermediul barei tactile. Urmăriți împreună cu iDB în timp ce vă arătăm cum.
Cum să executați acțiuni rapide din bara tactilă
Nu vom acoperi crearea fluxurilor de lucru ale Automatorului, care să permită Mac-ului dvs. să facă sarcini repetitive pentru dvs., deoarece acesta este un subiect pentru un tutorial cu totul nou. Vom menționa totuși că puteți crea propriile acțiuni rapide prin lansarea aplicației Automator, apoi faceți clic pe meniul Fișier și alegeți opțiunea Nou pentru a crea un nou flux de lucru Quick Action de la zero..
TUTORIAL: 20 sfaturi și trucuri cool Touch Bar
Apoi, alegeți opțiunea Acțiune rapidă din foaie, personalizați-vă scriptul, selectați o pictogramă și o culoare pentru acțiunea dvs. rapidă și, în final, salvați acțiunea cu un titlu personalizat.
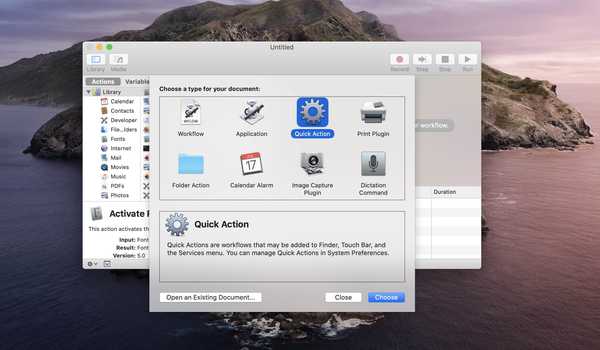
Acțiunile rapide sunt fluxuri speciale de lucru ale Automator accesibile prin intermediul barei tactile și a căutătorului.
În mod implicit, macOS salvează acțiunile rapide în sub-folderul Biblioteca → Servicii din folderul principal al contului dvs. Mac. Mac-ul tău ascunde folderul Library din motive de securitate, dar puteți ajunge la acesta ținând apăsată tasta Opțiune în timp ce alegeți intrarea Library din meniul Finder Go.
După ce ați salvat câteva acțiuni rapide, puteți începe să adăugați cele de care aveți nevoie cel mai mult la Touch Bar, urmând pașii incluși chiar înainte.
1) Apasă pe Meniu Apple și alege Preferințe de sistem.
2) Apasă pe Pictograma Extensii în fereastra Preferințe de sistem.
3) Faceți clic pe intrare Atingeți Bara găsită în partea de jos a barei laterale a mâinii stângi.
Nu vezi intrarea? Nu aveți un Mac cu Touch Bar sau Touch Bar este momentan indisponibil, ceea ce se întâmplă atunci când capacul este închis în timp ce utilizați Mac-ul în modul clamshell.
4) Vi se va prezenta o listă de acțiuni rapide disponibile în coloana din dreapta. Pur și simplu faceți clic pe caseta de lângă fluxul de lucru automatizat salvat pentru a comuta această acțiune.
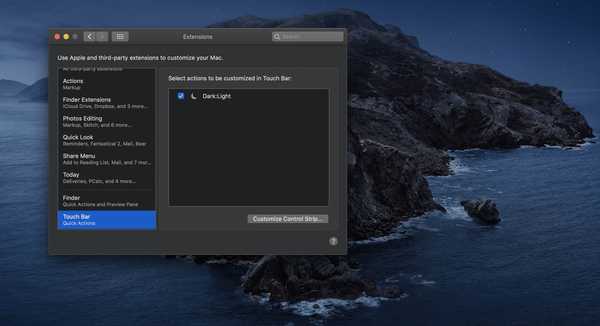
Puteți adăuga orice acțiuni rapide la bara tactilă a Mac-ului.
5) Acum trebuie să personalizați Control Strip, astfel încât să afișeze un buton special dedicat accesării acțiunilor dvs. Automator personalizate din Touch Bar (Control Strip este o secțiune specială situată în partea dreaptă a barei tactile care afișează controale familiare precum volumul).
TUTORIAL: Cum să remediați o bară tactilă înghețată fără să reporniți Mac-ul
Pentru a face acest lucru, alegeți Preferințe de sistem din meniul Apple, apăsați pictograma Tastatură, faceți clic pe fila Tastatură și apoi apăsați butonul Personalizare control fâșie.

Acum trageți pictograma Acțiuni rapide (seamănă cu un indicativ) în partea de jos a ecranului în bara de atingere și faceți clic pe Done pentru a salva configurația personalizată a barei tactile (recomand din tot sufletul să înlocuiți pictograma Siri din controlul strip cu butonul Acțiuni rapide).

Personalizați-vă bara de atingere, astfel încât să afișeze butonul Acțiuni rapide din controlul benzi.
6) Acum puteți ajunge la comenzile rapide preferate apăsând pictograma Acțiuni rapide din banda de control a barei de atingere (atingeți numărul 1), apoi alegeți fluxul de lucru al automatorului care să fie rulat (atingeți numărul 2).
După cum am spus, este nevoie de doar două apăsări pentru a ajunge la acțiunile rapide preferate din Touch Bar.
Acțiuni rapide peste tot
După cum am menționat anterior în acest tutorial, puteți accesa și acțiunile rapide din panoul de previzualizare într-o fereastră de căutare (alegeți Vizualizare → Afișare Previzualizare dacă nu vedeți panoul de previzualizare din partea dreaptă), precum și prin meniul de servicii al programului Finder.
Dacă nu doriți să creați fluxuri de lucru personalizate ale Automatorului, nu ezitați să descărcați câteva acțiuni rapide și minunate de la dezvoltatorii terți prin intermediul App Store Mac. Pentru cei care sunt familiarizați cu Automator, sperăm că acest tutorial vă inspiră pentru a crea niște scurtături rapide de la Touch Bar.
Nevoie de ajutor? Întrebați iDB!
Dacă vă place acest tutorial, transmiteți-l prietenilor și lăsați un comentariu mai jos.
M-am impotmolit? Nu sunteți sigur cum puteți face anumite lucruri pe dispozitivul Apple? Spune-ne via [email protected] iar un viitor tutorial ar putea oferi o soluție.
Trimiteți-vă propriile sugestii despre cum să faceți [email protected].