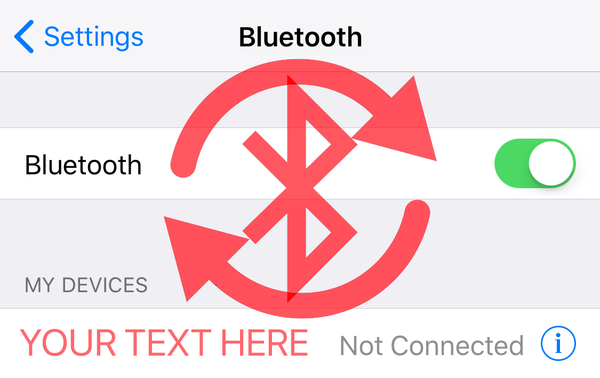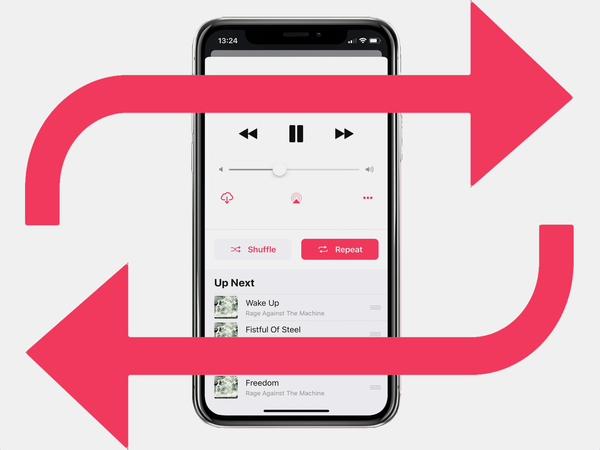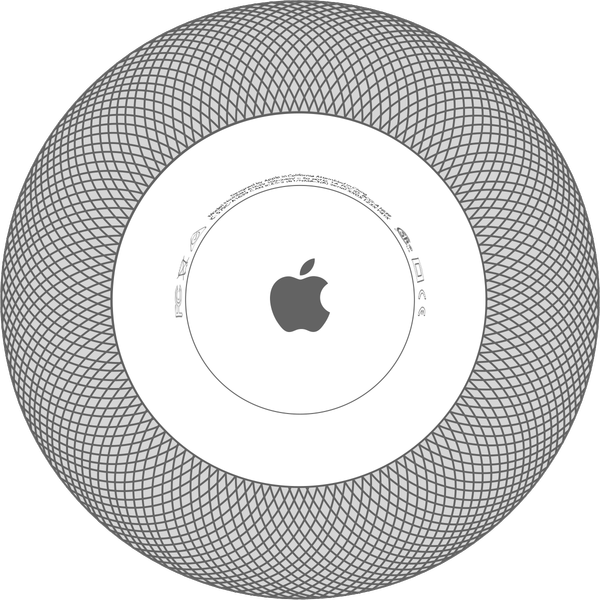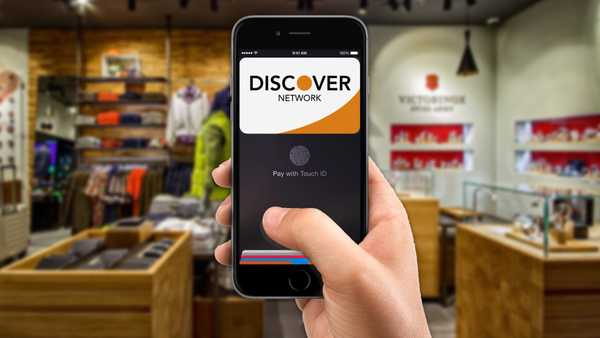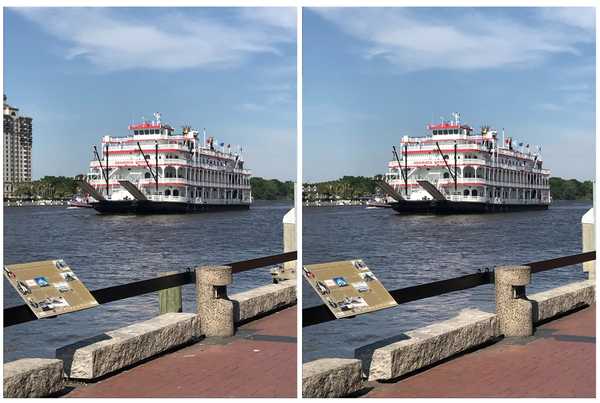Ca parte a Setării automate pentru HomePod, selectați camera în care vorbește alegând dintr-o listă pre-populată de nume de cameră precum „Living Room”, „Bedroom”, „Kitchen” și așa mai departe.
Aparatul este apoi adăugat la aplicația Acasă și atribuit camerei specificate în timpul configurației inițiale. Mă asigur întotdeauna să redenumiți un dispozitiv Apple complet nou după configurarea acestuia, astfel încât să fie mai ușor de identificat în Control Center și în diverse meniuri, cum ar fi AirDrop și AirPlay.
Dacă numele camerei HomePod încorporate vă par prea plictisitoare, puteți crea un nume de cameră mai fain pentru dispozitiv, cum ar fi „Man Cave”, „Garage”, „Skunkworks Lab” și ce aveți.
Iată cum.
Cum să redenumiți camera în care vă aflați HomePod
Cu HomePod dublându-se ca un hub HomeKit pentru controlul de la distanță al accesoriilor inteligente pentru casa dvs., trebuie să îl atribuiți unei camere în timpul procesului de configurare. Puteți utiliza ulterior aplicația Acasă pentru a redenumi HomePod, pentru a schimba atribuirea camerei și pentru a ajusta alte setări.
Rețineți că iPhone-ul dvs. trebuie să funcționeze iOS 11.2.5 sau o versiune ulterioară.
1) Deschide Acasă aplicație pe iPhone, iPad sau iPod touch.
2) Apăsați tasta HomePod în Acasă sau camere fila cu 3D Touch sau atingeți-l lung.
3) Atingeți Detalii în colțul din dreapta jos.
4) Atingeți intrarea etichetată Cameră pentru a schimba sarcina camerei dvs. HomePod.

5) Acum puteți schimba camera în care se află dispozitivul selectând dintre numele de cameră populate anterior sau puteți crea un nume de cameră personalizat, derulând în jos, apoi atingeți Creaza nou.
6) Introduceți noul nume descriptiv al camerei.

7) Atingeți salva pentru a păstra modificările.
8) Atingeți Terminat pentru a termina schimbarea setărilor HomePod.
Poate dura câteva secunde sau minute pentru ca numele HomePod nou atribuit să se sincronizeze prin iCloud pe toate dispozitivele, aplicațiile și serviciile Apple conectate..
BACSIS: puteți, de asemenea, să redenumiți HomePod în orice moment.
După ce schimbați funcția de cameră HomePod, nu uitați să folosiți noul nume al camerei atunci când controlați accesoriile inteligente pentru casă, deși afirmațiile Siri.
De exemplu, dacă HomePod-ul dvs. se află în camera de zi, dar ați creat numele personalizat al camerei „Man Cave”, solicitând lui Siri să stingă luminile din camera de zi nu va da rezultatele dorite. În schimb, probabil că veți dori să spuneți ceva de genul „Hei Siri, stingeți luminile din Peștera Omului”.
O formă mai simplă a comenzii de mai sus - „Hei Siri, stingeți luminile aici” - la fel face trucul pentru că Siri știe ce accesorii sunt în aceeași cameră cu HomePod-ul dvs..
Nevoie de ajutor? Întrebați iDB!
Dacă vă place acest lucru, transmiteți-le celor de asistență și lăsați un comentariu mai jos.
M-am impotmolit? Nu sunteți sigur cum puteți face anumite lucruri pe dispozitivul Apple? Spune-ne via [email protected] iar un viitor tutorial ar putea oferi o soluție.
Trimiteți-vă sugestiile despre cum să faceți [email protected].