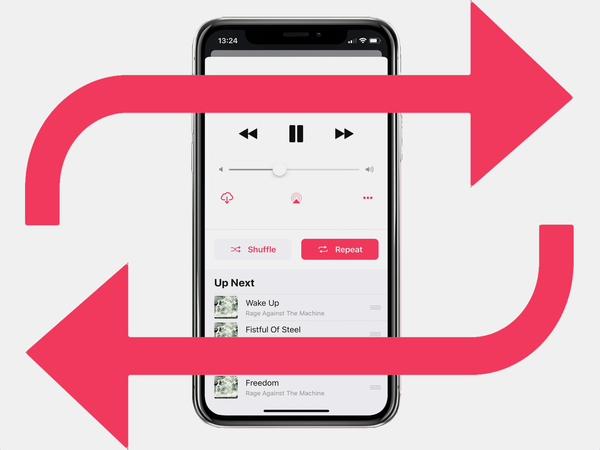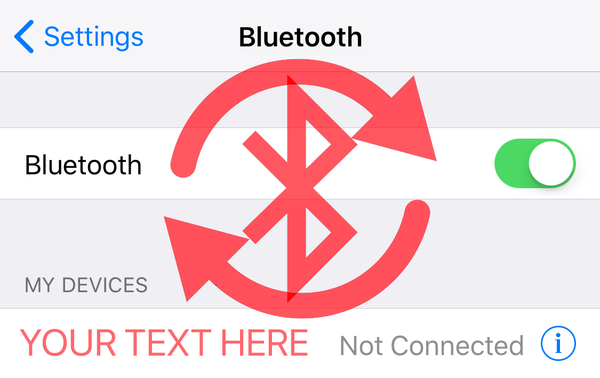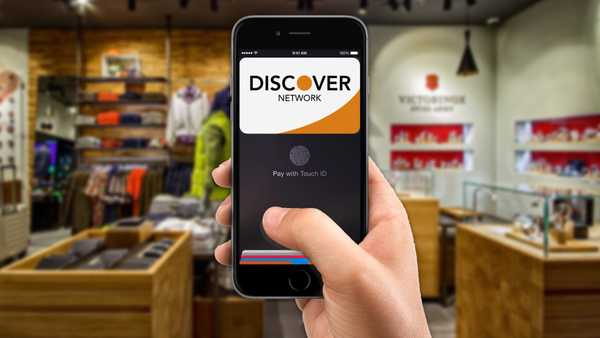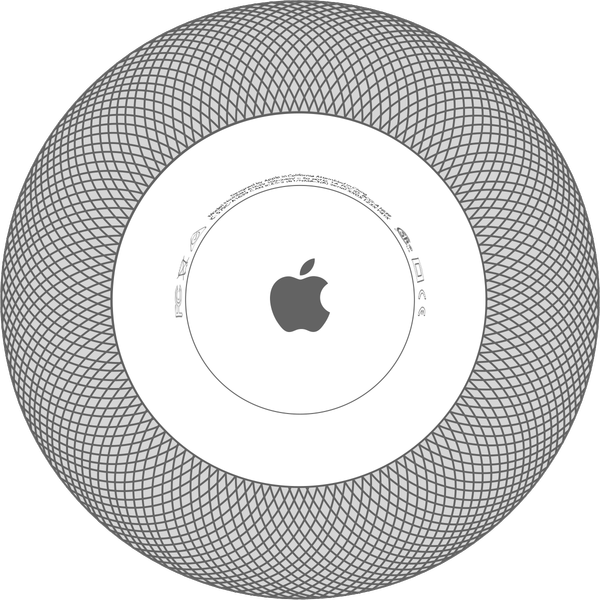

La fel ca în cazul majorității dispozitivelor Apple, puteți personaliza numele HomePod după bunul plac.
În mod implicit, un HomePod este listat ca „HomePod.” Întotdeauna redenumesc dispozitivele mele Apple la ceva mai descriptiv, cum ar fi „iPhone X de la Chris”, „Living TV Apple TV” și așa mai departe..
Redenumirea unui HomePod face mai ușoară distincția de alte dispozitive AirPlay din Control Center și din alte meniuri. Ca un alt avantaj, HomePod este notat și de numele său pe lista dispozitivelor iCloud care se găsesc în Setări pe iOS, Preferințe de sistem pe macOS și iCloud.com pe web.
TUTORIAL: oprirea HomePod de la poluarea recomandărilor Apple Music
Dacă se întâmplă să locuiești într-o gospodărie cu o grămadă de dispozitive Apple, identificarea lor în AirPlay, AirDrop și în alte meniuri devine rapid confuză. Prin urmare, aveți nevoie de nume mai descriptive pentru gadgeturile dvs. Apple, cum ar fi „iPhone-ul mamei 7”, „iPad-ul tatălui” și așa mai departe.
Acest lucru poate fi deosebit de important pentru proprietarii norocoși ai mai multor HomePods.
Ca exemplu, unul dintre HomePod-urile dvs. ar putea fi amplasat în camera de zi, în siguranță ascuns sub televizor, în timp ce celălalt ar putea sta pe biroul dvs. în garaj. Ați fi înțelept să dați fiecărui HomePod un nume personalizat, astfel încât să nu le amestecați.
Iată cum să faci exact asta.
Cum să redenumiți HomePod
Puteți personaliza setările pentru un HomePod individual, inclusiv schimbarea numelui de la „HomePod” implicit la ceva mai descriptiv, folosind aplicația Home pe iPhone.
Rețineți că iPhone-ul dvs. trebuie să funcționeze iOS 11.2.5 sau o versiune ulterioară.
1) Deschide Acasă aplicație pe iPhone, iPad sau iPod touch.
2) Apăsați tasta HomePod cu 3D Touch sau atingeți-l lung.
3) Atingeți butonul Detalii în colțul din dreapta jos.
4) Atingeți numele implicit „HomePod” enumerat în partea de sus.

5) Introduceți noul nume pentru difuzor.
6) Atingeți Terminat când este terminat.
Poate dura câteva secunde sau minute pentru ca numele dvs. HomePod nou atribuit să se sincronizeze prin iCloud pe toate dispozitivele, aplicațiile și serviciile Apple conectate..
BACSIS: puteți crea, de asemenea, un nume personalizat pentru camera în care se află HomePod.
Acum că ați redenumit HomePod-ul dvs., consultați celelalte tutoriale noastre care acoperă subiecte conexe, cum ar fi personalizarea numelui iPhone-ului sau iPad-ului, Mac-ului și Apple Watch.
Nevoie de ajutor? Întrebați iDB!
Dacă vă place acest lucru, transmiteți-le celor de asistență și lăsați un comentariu mai jos.
pentru a-l proteja în siguranță de alții din familie care îl folosesc.
M-am impotmolit? Nu sunteți sigur cum puteți face anumite lucruri pe dispozitivul Apple? Spune-ne via [email protected] iar un viitor tutorial ar putea oferi o soluție.
Trimiteți-vă sugestiile despre cum să faceți [email protected].