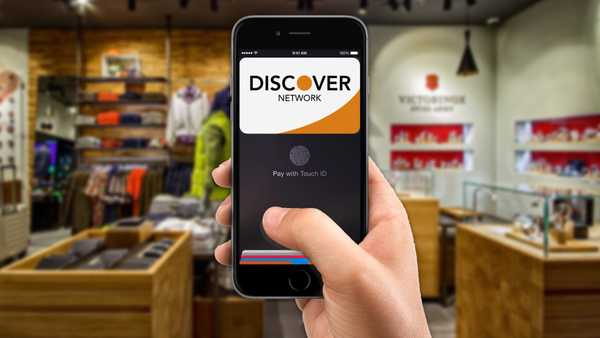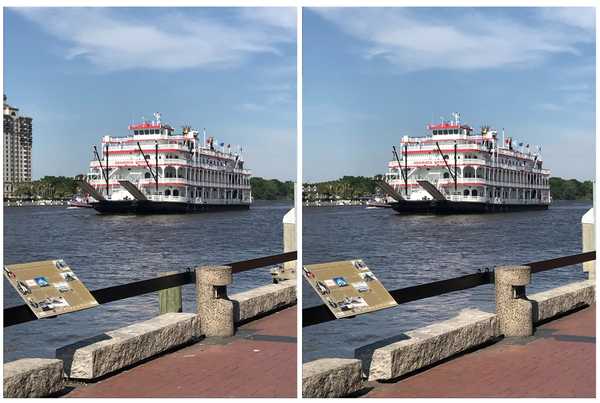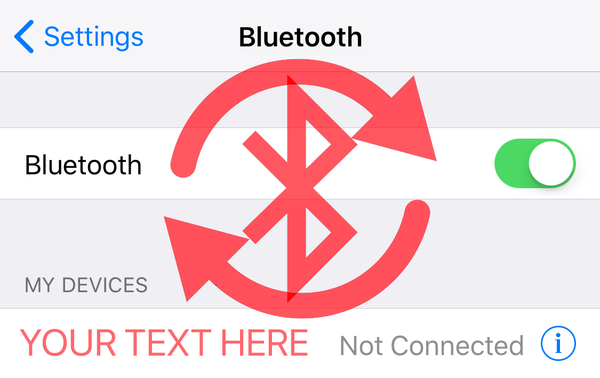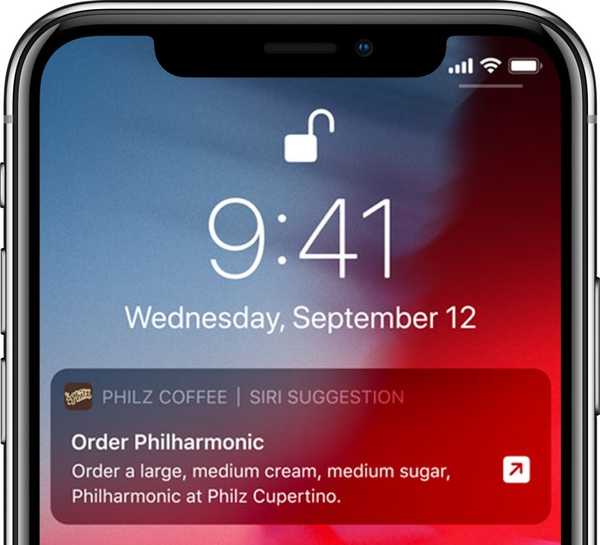Aplicația iMovie este suficient de robustă pentru a vă permite să creați câteva filme și videoclipuri uimitoare. Și dacă lucrați cu un videoclip care să conțină atât sunet, cât și vizual, poate să apară un moment în care doriți să le separați pe cele două.
Am abordat cum puteți elimina sunetul dintr-un videoclip, dar ce se întâmplă dacă doriți să faceți contrariul? Acest tutorial vă arată cum să eliminați videoclipul și să păstrați doar sunetul în iMovie atât pentru Mac cât și pentru iOS.
Eliminați videoclipurile și păstrați audio pe Mac
Deschideți videoclipul pe care doriți să îl utilizați în iMovie pe Mac și apoi urmați acești pași.
Desprindeți clipul audio
1) Selectați clipul în filmul dvs. Cronologia care conține video și audio.
2) Click dreapta sau țineți Controlați și faceți clic pe clipul. Puteți selecta, de asemenea Modifica > Detașați audio din bara de meniu.
3) Alege Detașați audio din meniul de comenzi rapide.

Apoi veți vedea că audio din acel clip apare ca un „clip” propriu în verde sub videoclip. Cu toate acestea, linia mică din stânga arată că video și audio sunt încă legate între ele. Aceasta înseamnă că, dacă ștergeți videoclipul, sunetul va merge cu acesta.
Așadar, va trebui să mutați clipul audio în altă parte a filmului dvs. sau să îl plasați în fundalul muzicii de fundal din partea de jos a cronologiei.

Pentru a muta clipul audio verde, doar Selectați, trage, și cădere brusca unde vrei tu. Dacă o puneți în fundal muzică bine, va fi pe fundalul tuturor celorlalte sunete din filmul dvs..

Ștergeți videoclipul
După ce detașați sunetul și îl deconectați de pe videoclip, puteți elimina videoclipul făcând clic pe acesta și utilizând una dintre aceste metode.
- Selectați Editați | × > Șterge din bara de meniu.
- Click dreapta și alege Șterge din meniul de comenzi rapide.
- hold Controlați și faceți clic pe și alege Șterge.

Eliminați videoclipurile și păstrați audio pe iOS
Deschideți videoclipul pentru editare în iMovie pe iPhone sau iPad și apoi faceți următoarele.
Desprindeți audio
1) Atingeți clipul în filmul dvs. Cronologia care conține video și audio.
2) Selectează acţiuni buton (pictograma foarfece) în partea de jos și atingeți Desprinde.
3) Audio va apărea în albastru sub clipul video. Dar la fel ca pe Mac, ele sunt încă legate între ele.
Cu opțiunile încă deschise folosind butonul Buton Acțiuni în partea de jos, atingeți fundal. Aceasta va face clipul audio verde și din nou, ca pe Mac, mutați acest clip pe fundalul filmului dvs..

Ștergeți videoclipul
1) După ce detașați audio și faceți să sune în fundal, atingeți clipul video în Cronologie.
2) Selectează acţiuni buton în partea de jos.
3) Atingeți Șterge.

Împachetându-l
Dacă aveți sunet, muzică sau voci într-un videoclip pe care doriți să îl păstrați, dar scăpați de vizual, este ușor în iMovie. Aveți de gând să eliminați video, dar să păstrați audio într-una dintre creațiile dvs. iMovie? Anunță-ne!
Și pentru mai mult ajutor cu iMovie, consultați modalitățile noastre de schimbare a vitezei videoclipului dvs. sau de a reda un videoclip în sens invers.