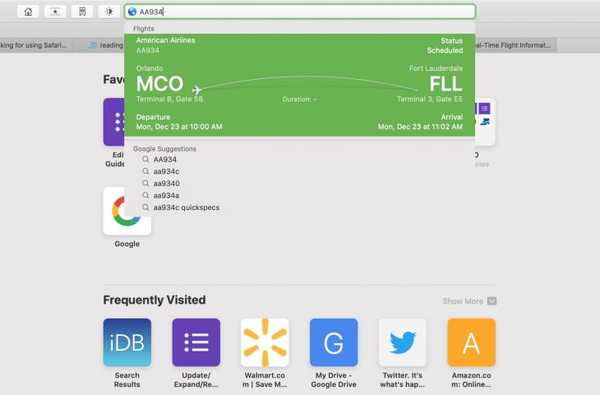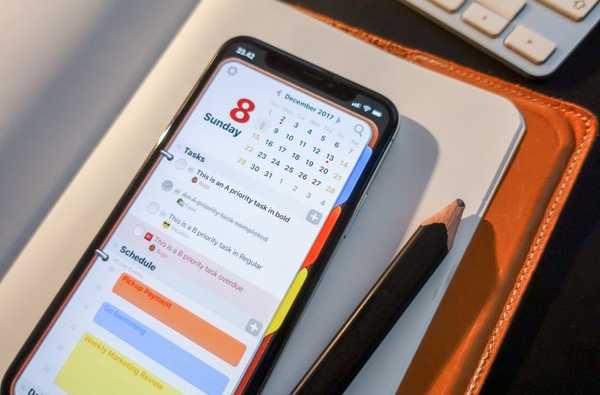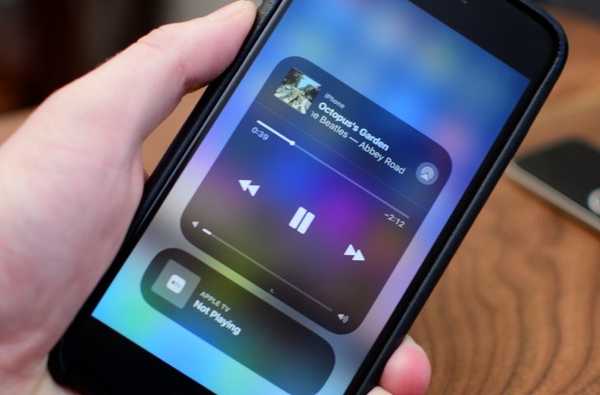Launchpad de pe Mac-ul dvs. vă poate aminti ecranul de pornire de pe iPhone sau iPad. Există o grilă frumoasă și îngrijită a aplicațiilor dvs. Când descărcați o aplicație din App Store, aceasta se deschide chiar în Launchpad și puteți acționa de pe aplicațiile dvs. de acolo.
Chestia este că trebuie să accesați Launchpad, așa că nu este corect pe ecranul dvs. atunci când folosiți Mac-ul ca ecranul de întâmpinare este pe dispozitivul dvs. mobil. Acest lucru vă poate împiedica să-l utilizați cât puteți. Launchpad poate fi însă un instrument util.
Am pus la dispoziție câteva sfaturi pentru a profita la maxim de Launchpad pe Mac în cazul în care decideți să îl folosiți mai mult.
Deschideți Launchpad
Puteți accesa rapid Launchpad-ul Mac-ului dvs. prin câteva moduri diferite.
- Faceți clic pe pictograma Launchpad din Dock.
- Faceți clic pe pictograma Launchpad din folderul Aplicații.
- Folosiți tasta F4 de pe tastatură (fn + F4).
- Utilizați gestul trackpad-ului prin ciupit cu trei degete și degetul mare.
În Launchpad, puteți vedea câte pagini de aplicații există în funcție de numărul de puncte din partea de jos. Glisați cu trackpad-ul sau folosiți mouse-ul pentru a vă deplasa între pagini.
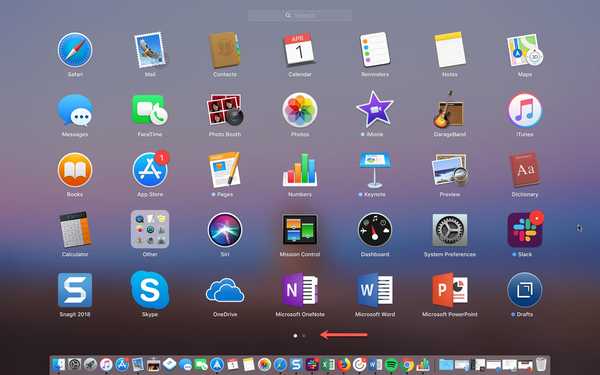
Creează-ți un Launchpad Hot Corner
Puteți utiliza Hot Corners pe Mac pentru a accesa rapid lucruri precum Aplicații sau Mission Control. În mod convenabil, Launchpad se află și în lista de opțiuni. Acest lucru vă permite să-l deschideți doar mutând cursorul într-unul din cele patru colțuri ale ecranului.
Pentru a face din Launchpad un colț fierbinte, trebuie doar să urmați acești pași.
1) Clic Pictograma Apple > Preferințe de sistem din bara de meniu.
2) Selectați Desktop și ecran protector.
3) Apasă pe Buton Hot Corners în partea de jos.
4) Utilizați caseta derulantă pentru colțul pe care îl doriți Launchpad și selectați-l din listă.
5) Puteți apoi să închideți fereastra Preferințe de sistem și să încercați. Utilizați mouse-ul sau trackpad-ul pentru a vă deplasa în acel colț al ecranului și Launchpad ar trebui să se deschidă dreapta.
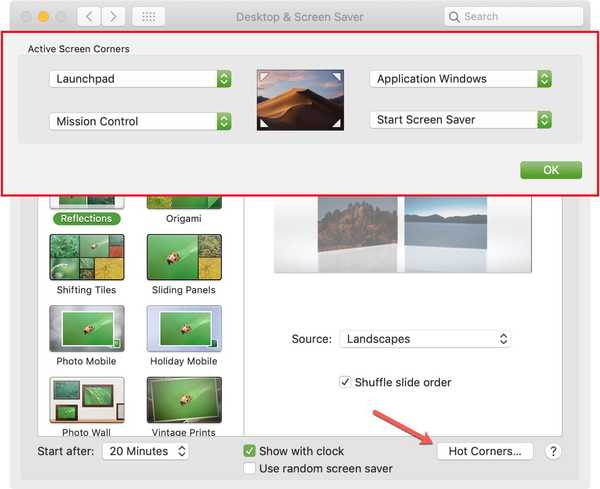
Aplicații în Launchpad
Când descărcați o aplicație din Mac App Store, aceasta va apărea automat în Launchpad. Cu toate acestea, cele pe care le descărcați de pe internet, nu vor. Deci, dacă doriți să puneți o aplicație descărcată dintr-o altă sursă în Launchpad, trebuie doar să mutați aplicația din locația sa actuală de pe Mac în Dosarul aplicații.
Organizează-ți aplicațiile
La fel ca pe iPhone sau iPad, puteți rearanja și crea foldere pentru aplicații din Launchpad. Aceasta este o modalitate excelentă de a vă organiza aplicațiile pentru cei pe care îi utilizați cel mai mult sau mai puțin pentru anumite scopuri.
Mutați aplicațiile
Pentru a muta o aplicație, faceți clic și mențineți apăsată aplicația. Apoi trageți-l la noul său loc din Launchpad. Veți vedea că celelalte aplicații se îndepărtează în timp ce trageți. Eliberați-vă când aplicația este acolo unde o doriți.
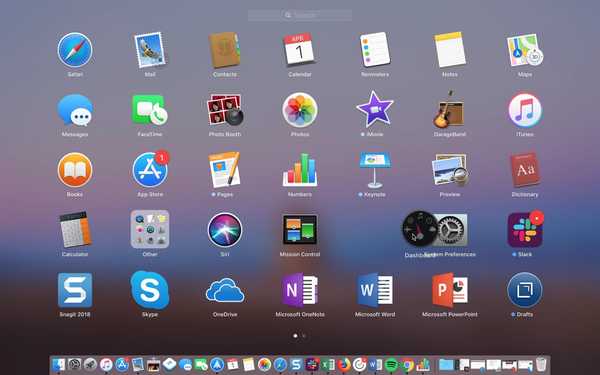
Folosiți foldere
Pentru a crea un folder, faceți clic și țineți apăsat prima aplicație pe care o doriți în folder. Apoi trageți-l deasupra altei aplicații pe care o doriți în folder. Aceasta creează automat un folder la fel ca pe iOS. Eliberați-vă pentru a arunca aplicația în folder împreună cu cealaltă. Puteți apoi să dați folderului dvs. un nume nou făcând clic pe nume dacă nu vă place cel implicit.
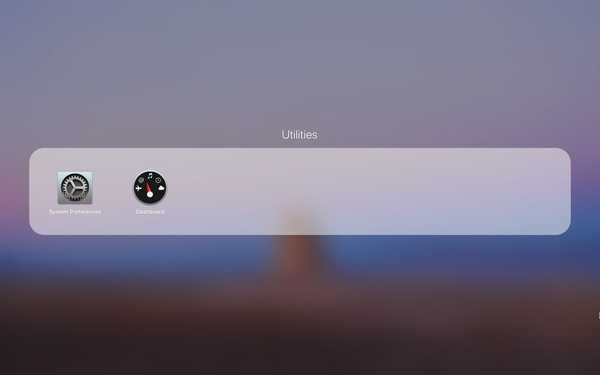
Pentru a adăuga o aplicație într-un folder, trebuie doar să faceți clic, mențineți apăsat și trageți așa cum este descris mai sus pentru a o muta. Pentru a elimina o aplicație dintr-un folder, faceți clic, mențineți apăsat și trageți aplicația în afara folderului. Dacă nu rămâne nicio aplicație în folder, folderul va dispărea.

Dezinstalați aplicațiile
Există câteva moduri în care puteți dezinstala aplicațiile de pe Mac, iar una dintre ele este folosind Launchpad.
Pentru a șterge o aplicație folosind Launchpad, faceți clic și țineți apăsată pe aplicație până când jiglează. Apasă pe X în colț și apoi confirmați că doriți să o dezinstalați făcând clic Șterge. Un alt mod de a face ca aplicațiile să se jeleze este să țineți apăsat Opțiune cheie.
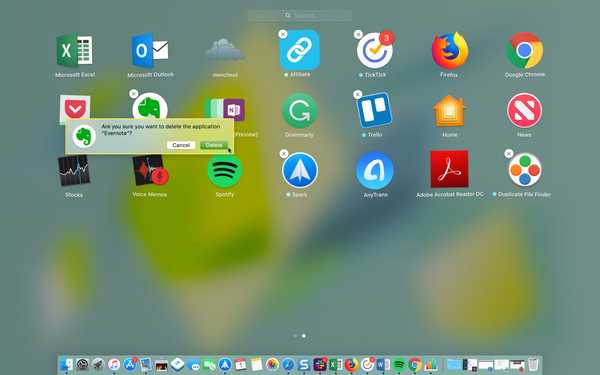
Nu uitați, acest lucru nu îl va elimina doar de la Launchpad, ci îl va șterge complet de pe Mac. Aplicații care nu au un X din colț nu pot fi dezinstalate acolo, cum ar fi aplicațiile Mail, Calendar sau Utility care au venit cu Mac-ul dvs..
Utilizați căutarea Launchpad
Dacă aveți o mulțime de aplicații instalate pe Mac, puteți utiliza caseta de căutare din Launchpad pentru a găsi cea de care aveți nevoie rapid.
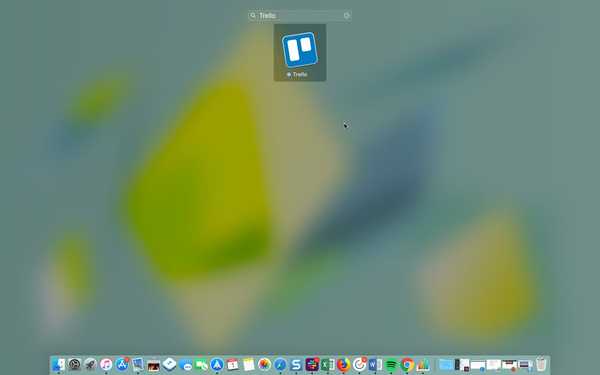
Doar introduceți numele aplicației în caseta de căutare din partea de sus. Aplicațiile vor fi reduse la cele pe care le-ați căutat, astfel încât să puteți doar să faceți clic sau să vă atingeți Întoarcere cheie pentru deschiderea acesteia.
Verificați descărcările
Când vă aflați în mijlocul descărcării unei aplicații din App Store, puteți vedea progresul cu pictograma Launchpad din Dock.
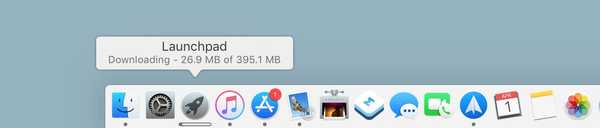
Aceasta este o altă utilizare utilă pentru Launchpad, astfel încât să puteți vedea descărcarea aplicației, dimensiunea acesteia și când se termină.
Înveliți-l
După cum puteți vedea, există multe lucruri pe care le puteți face cu Launchpad pe Mac. Și într-adevăr este nevoie de doar câteva minute pentru a-l organiza așa cum vi se pare cel mai util.
Ați încetat să utilizați Launchpad pe Mac pentru că nu vi s-a părut util? Dacă da, poate aceste sfaturi vă vor conduce înapoi și, dacă da, anunțați-ne! Puteți să comentați mai jos sau să ne accesați pe Twitter.