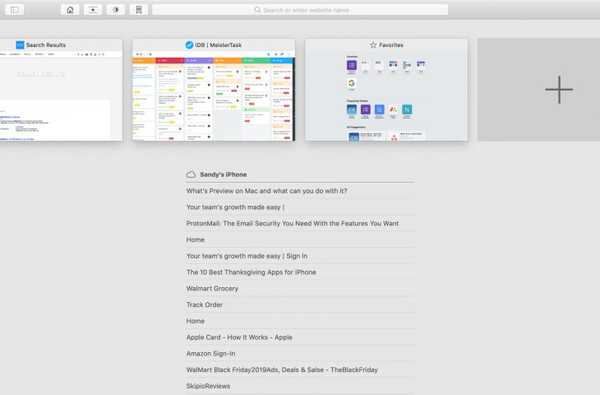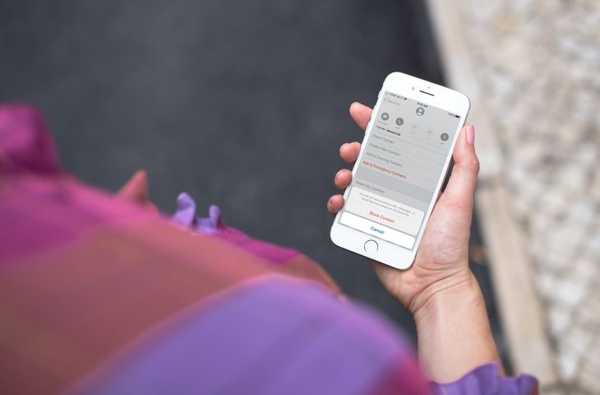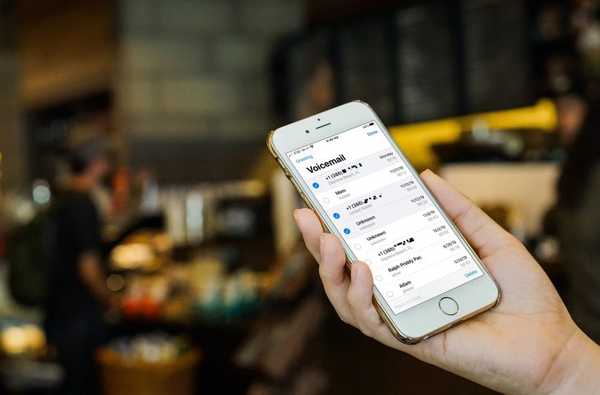Când primești primul tău Mac, petreci ceva timp obișnuindu-te cu el. Vă dați seama unde sunt amplasate elementele, configurați aplicații precum Mesaje și Mail și propuneți un ecran de fundal cool pe ecran.
După un timp, s-ar putea să fii gata să înveți câteva comenzi rapide pentru utilizarea Mac care te ajută să faci lucrurile mai repede sau mai ușor. Deci, pentru tine, avem această listă mare de sfaturi și trucuri pentru începătorii macOS.
Sfaturi și trucuri pentru Mac pentru începători
- Obțineți cuvinte pe măsură ce tastați
- Spotlight Caută calcule rapide
- Forța de ieșire din fereastră
- Ștergeți rapid fișierele
- Screenshot întregul ecran
- Deschideți aplicațiile la pornire
- Accente pe scrisori
- Accesați emojiile
- Afișează și ascunde bara de meniu
- Modificați volumul în pași mai mici
- Ștergeți înainte
- Ferestre Finder Merge Finder
- Fișiere redenumirea lotului
- Utilizați Split View
- Mută Dock-ul într-un alt ecran
1. Obțineți cuvinte pe măsură ce tastați
Indiferent dacă scrieți un e-mail sau redactați o notă, este posibil să nu știți cum să scrieți un cuvânt. În loc să folosești un dicționar, trebuie doar să folosești o comandă rapidă de la tastatură F5. Aceasta vă va arăta cuvinte începând cu literele pe care le-ați scris până acum. Apoi, puteți doar să selectați cuvântul pe care îl doriți și să continuați să scrieți.

2. Spotlight Căutați calcule rapide
Nu trebuie să deschideți Calculatorul pentru a face calcule. Pentru ecuații simple, puteți adăuga, scădea, înmulți și împărți cu ajutorul Spotlight Search. Pur și simplu deschideți Căutare și pop în calculul dorit.

3. Forța de închidere a ferestrei
Dacă obișnuiți să utilizați Control + Alt + Ștergeți pe Windows pentru a forța să renunțați la o aplicație, va trebui să vă obișnuiți cu o altă comandă rapidă pe macOS. Lovit Comanda + Opțiune + Evadare pentru a deschide fereastra de ieșire a forței.

4. Ștergeți rapid fișierele
O altă scurtă comandă rapidă pe care o puteți folosi pe Mac este să ștergeți fișierele. În loc să le trageți în Coșul de gunoi sau să utilizați meniul rapid de clic rapid, selectați elementul și apăsați Comanda + Șterge.
5. Screenshot întregul ecran
Mac are un instrument excelent pentru captarea ecranului pe care îl puteți accesa cu Command + Shift + 5. Dar pentru o captură de ecran rapidă a întregului ecran, utilizați doar Comanda + Schimb + 3.
6. Deschide aplicații la pornire
Dacă începeți în fiecare zi prin deschiderea acelorași aplicații pe Mac, puteți face acest lucru mult mai ușor. Configurați-vă Mac-ul astfel încât aceleași aplicații să se deschidă automat atunci când porniți computerul.
Deschis Preferințe de sistem > Utilizatori și grupuri. Selectați numele dvs. de utilizator și faceți clic pe Articole de autentificare în vârf. Puteți apoi să bifați casetele pentru aplicațiile din listă sau să adăugați mai multe folosind funcția semnul plus buton.

7. Accente pe scrisori
Dacă trebuie să folosiți o scrisoare cu accent, nu trebuie să căutați un personaj special. Doar apăsați și țineți apăsată tasta de pe tastatură. O selecție de litere accentuate pe baza acestei taste va fi afișată pentru a-l alege pe cel dorit.

8. Accesați emojiile
Aveți o colecție foarte bună de emoji, alături de personaje speciale pe Mac. Și fără a sări prin cercuri, le puteți deschide cu o comandă rapidă de la tastatură. presa Control + Comanda + Spaţiu iar fereastra se va deschide.

9. Afișați și ascundeți bara de meniu
În timp ce bara de meniu este la îndemână pentru navigare, este posibil să apară un moment în care îți iese în cale. Din fericire, există un mod simplu de a-l ține ascuns atunci când nu aveți nevoie.
Deschis Preferințe de sistem > General. Spre partea de sus, bifează caseta Ascundeți automat și afișați bara de meniu. Ar trebui să vedeți imediat bara de meniu dispărută. Pentru a-l afișa din nou, trebuie doar să mutați cursorul în partea de sus a ecranului.

10. Modificați volumul în pași mai mici
Puteți crește sau reduce cu ușurință volumul de pe Mac folosind Fn cu butoanele de volum. Dar dacă doriți să modificați volumul în pași mai mici, țineți apăsat Schimb + Opțiune cu Fn și butoanele de volum. Veți vedea indicatorii pentru mișcarea volumului în cantități mai mici.

11. Ștergeți înainte
Dacă treceți de la un computer Windows, atunci sunteți obișnuiți să aveți tastele Delete și Backspace pe tastatură. Șterge elimină scrisorile înainte și Backspace elimină literele înapoi.
Dar pe Mac, aveți doar Ștergere, care funcționează ca Backspace eliminând literele înapoi. Așadar, dacă doriți să eliminați litere înainte, utilizați comanda rapidă de la tastatură Fn + Șterge.
12. Ferestre Finder Find
În timp ce puteți utiliza filele din Finder pentru a vizualiza mai multe ferestre, puteți deschide altele noi fără să vă gândiți să utilizați file. Dar puteți șterge cu ușurință dezordinea combinând ferestrele Open Finder.
Cu toate deschise și active, faceți clic pe Fereastră > Combinați toate Windows-urile din bara de meniu. Vei vedea apoi toate ferestrele dvs. de căutare deschise combinate într-una folosind file pentru fiecare.

13. Fișiere redenumite lot
Puteți redenumi cu ușurință fișierele unul câte unul, dar dacă doriți să redenumiți un grup de fișiere la ceva similar, există o modalitate rapidă de a face acest lucru. Selectați fișierele pe care doriți să le redenumiți, faceți clic dreapta și alegeți Redenumirea elementelor X. Veți obține o fereastră pop-up unde puteți înlocui textul din numele de fișiere curente cu orice doriți.

14. Utilizați Split View
Creați mai multe spații de lucru pe Mac folosind funcția Split View. Acest lucru vă permite să puneți două aplicații una lângă alta într-o vizualizare pe ecran complet.
Puneți cursorul peste butonul verde din partea stângă sus a ferestrei primei aplicații. Puteți alege apoi să puneți acea fereastră în stânga sau în dreapta ecranului. După ce veți face acest lucru, veți vedea ce ferestre sunt disponibile pentru a fi utilizate în cealaltă parte a ecranului. Doar faceți clic pe cea dorită și veți fi în Split View.

15. Mută Dock-ul într-un alt ecran
Dacă lucrați cu o configurație de monitorizare duală, puteți pune Dock-ul dvs. pe orice ecran doriți. Dock-ul se va muta automat în fereastra activă.
Accesați cel de-al doilea ecran și faceți clic pentru a-l face cel activ, apoi mutați-vă cursorul în locul în care ar fi Dock-ul dvs. (jos, stânga sau dreapta). Dock-ul dvs. va apărea chiar în dreptul acelui alt ecran.
Împachetându-l
Sperăm că unul sau mai multe dintre aceste sfaturi și trucuri Mac pentru începători vor fi ceva care vi se pare util. Asigurați-vă că ne anunțați în comentarii!
Și dacă aveți scurtături de acest fel, pe care le-ați dori să le partajați cu alți începători macOS, nu ezitați să le împărtășiți mai jos sau să ne accesați pe Twitter!