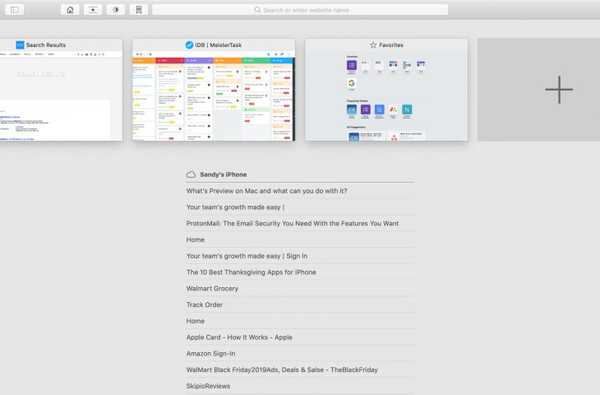Mac-ul dvs. este destul de inteligent când vine vorba de deschiderea de fișiere precum documente și imagini. Deci, când faceți dublu clic pentru a deschide ceva, acesta va deschide acel element în ceea ce consideră că este aplicația corectă și preferată. Dar pot fi momente în care doriți ca articolele dvs. să se deschidă într-o aplicație diferită de fiecare dată.
Este posibil să doriți ca imaginile dvs. să se deschidă într-o anumită aplicație de editare a fotografiei, în loc de Previzualizare sau să aveți foi de calcul deschise în Excel în loc de Numere. Acestea sunt doar câteva exemple și există multe alte situații ca acestea.
Dacă sunteți un utilizator nou Mac și nu sunteți sigur cum se poate realiza, iată cum puteți schimba aplicația implicită a unui tip de fișier atunci când o deschideți.
Modificați aplicația implicită la deschidere
Când doriți să modificați aplicația implicită pentru un fișier pe care îl deschideți, puteți face acest lucru în câteva clicuri.
1) Click dreapta sau țineți Controlați și faceți clic pe fișierul. Sau faceți clic pe Fişier din bara de meniu.
2) Selectați Deschis cu și apoi alege Alte.

3) Veți vedea o casetă derulantă pentru Permite care implicit este Aplicații recomandate. Dacă aplicația pe care o doriți este închisă în partea de sus, alegeți Toate aplicațiile în această cutie. Apoi alegeți aplicația și faceți clic pe Deschis.
4) Marcați caseta de mai jos Activare pentru Întotdeauna deschis cu.
5) Clic Deschis.

Notă: Dacă nu vedeți caseta Activare sau Deschidere întotdeauna cu, faceți clic pe butonul Opțiuni butonul din colțul din stânga jos și vor fi afișate.
Modificați aplicația implicită cu Obțineți informații
În plus, puteți modifica aplicația implicită pentru tipuri de fișiere folosind meniul de comenzi rapide urmând acești pași.
1) Click dreapta sau țineți Controlați și faceți clic pe fișierul.
2) Selectați Obtine informatii.
3) Coborâți la Deschis cu, faceți clic pe caseta derulantă și alegeți aplicația dvs. Dacă nu îl vedeți, faceți clic pe Alte.

Dacă alegeți Alte, veți vedea o listă cu aplicațiile dvs. setate la Aplicații recomandate în mod implicit. Din nou, dacă aplicația dorită este decolorată, alegeți Toate aplicațiile. Apoi alegeți aplicația și faceți clic pe Adăuga.
4) Înapoi în fereastra Obțineți informații, faceți clic pe butonul pentru Schimbă toate.
5) Veți vedea un mesaj pop-up care vă permite să știți că modificarea se va aplica tuturor documentelor cu extensia respectivă. Dacă sunteți sigur, faceți clic Continua.

Puteți apoi să închideți fereastra Obțineți informații.
Împachetându-l
Modificarea aplicației implicite pentru deschiderea de documente, imagini, videoclipuri sau un alt tip de fișier este ușor pe Mac.
Și pentru mai mult ajutor dacă sunteți nou pentru Mac, verificați cum puteți schimba viteza mouse-ului și trackpad-ul sau cum să utilizați Split View pe un MacBook.
Aveți sfaturi de genul acesta pentru a le împărtăși celorlalți începători Mac? Dacă da, nu ezitați să comentați mai jos sau să ne faceți o poză pe Twitter.