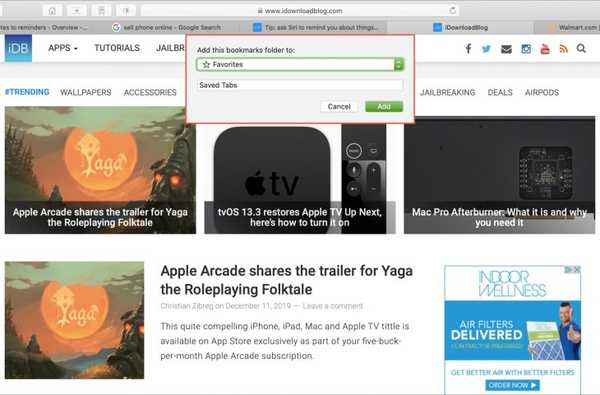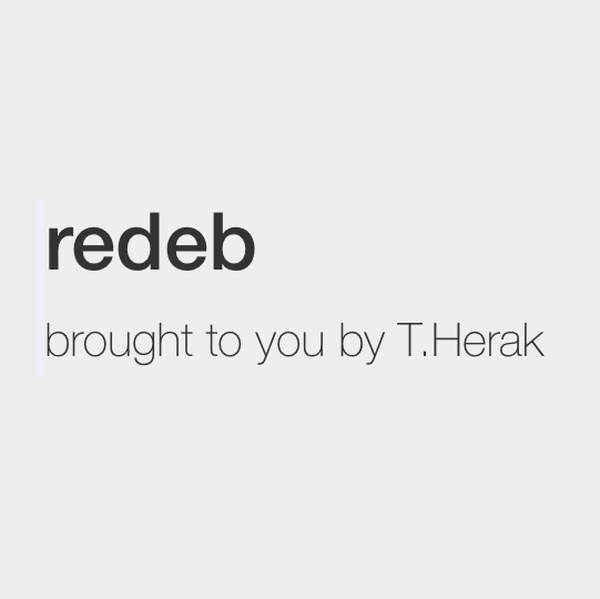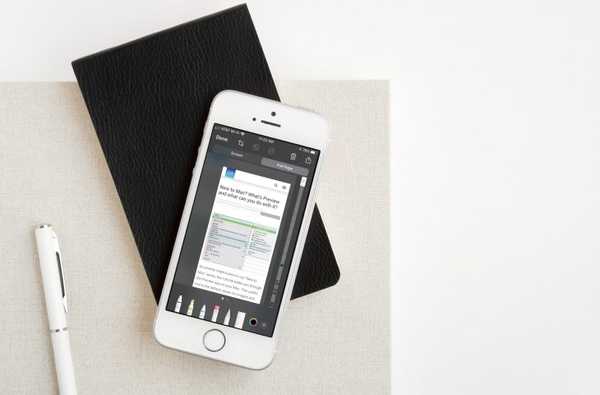

Când citiți un articol lung în Safari pe iOS, poate doriți să îl salvați sau să îl împărtășiți ca PDF. De exemplu, poate este un tutorial sau un ghid pe care doriți să îl utilizați ca referință pentru muncă sau școală. Acum aveți o modalitate simplă de a salva sau a partaja o pagină web Safari completă ca PDF cu mai multe pagini cu Markup și iată cum.
Salvați sau partajați o pagină web completă Safari ca PDF
Deschis Safari pe iPhone sau iPad și îndreptați-vă la pagina pe care doriți să o salvați. Apoi urmați acești pași pentru a-l transforma într-un PDF cu mai multe pagini.
1) Faceți o captură de ecran din pagina cu dispozitivul dvs. Pe iPhone X sau versiuni superioare, apăsați și mențineți apăsat butonul Side și apoi butonul Volum, iar pe iPhone 8 sau mai jos, apăsați și mențineți apăsat butonul Side și apoi butonul Home. (Puteți verifica pagina de asistență Apple pentru capturi de ecran cu alte dispozitive iPad, dacă este necesar.)
2) Când miniatura ecranului apare în partea stângă jos a ecranului, atingeți-l imediat. Aceasta va deschide imaginea în Markup.
3) Selectați Pagină plină în vârf. Puteți marca imaginea dacă doriți sau continuați să o salvați sau să o partajați.
4) Pentru ao salva, atingeți Terminat în partea stângă sus și alegeți Salvați PDF în Fișiere. Pentru ao partaja, atingeți tasta Buton de partajare din dreapta sus și selectați o opțiune în fereastra pop-up.

Împachetându-l
Această modalitate nouă de salvare sau partajare a unei pagini web îndelungate ca PDF cu mai multe pagini este o caracteristică excelentă. Și există mai multe funcții noi pentru Safari cu iOS 13, pe care ar putea să le verificați, precum închiderea tuturor filelor după o anumită perioadă de timp.
Care este funcția ta preferată de Safari? Spuneți-ne în comentariile de mai jos!