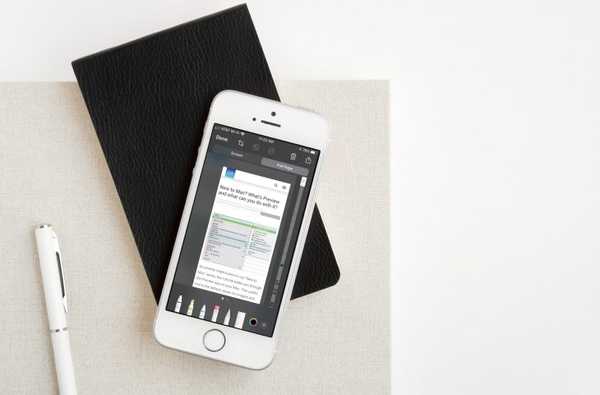Când importați melodii pe iTunes desktop, verificați setările pentru a vă asigura că aplicația de gestionare a mediilor nu este setată să creeze copii ale oricăror elemente importate din biblioteca dvs..
Am o tonă de muzică pe computer pe care am extras-o din colecția mea de CD-uri personale.
Nu este neobișnuit ca unii oameni să aibă o vastă colecție de muzică / video care cuprinde mai multe volume sau discuri externe. După cum știți, iTunes nu știe automat despre media dvs. decât dacă importați elementele, astfel încât acestea să apară în biblioteca dvs..
Biblioteca iTunes este un fișier .ITL din folderul iTunes pe care computerul îl folosește pentru a ține evidența materialelor importate și a datelor meta, cum ar fi numărul de jocuri, evaluările și multe altele.
TUTORIAL: Utilizarea fotografiilor pentru Mac în modul bibliotecă referită
Când importați muzică de pe un CD, fișierele se adaugă automat în folderul iTunes Media.
Când adăugați fișiere MP3 pe altă cale-i.e. alegând opțiunea Adăugați la bibliotecă din meniul Fișier sau glisându-le în iTunes-iTunes poate sau nu să creeze copii ale fișierelor dvs. sursă. Dacă este setat să copieze importurile în folderul media, iTunes vă păstrează originalele intacte. Puteți șterge chiar și orice fișiere importate din locațiile lor originale, deoarece iTunes are acum copii.
TUTORIAL: Unde sunt salvate fișierele media din aplicația Fotografii pe Mac-ul meu?
Unii utilizatori nu știu că pentru fiecare articol importat, iTunes poate crea o copie. Din fericire, puteți recupera reclama dvs. de spațiu prețios pierdut pentru aceste duplicate cu câteva clicuri.
Iată cum puteți trece la o bibliotecă iTunes cu referință care nu creează duplicate atunci când importați lucruri stocate deja undeva pe computer.
Cum se utilizează iTunes în modul bibliotecă referită
Urmați acești pași pentru a pune iTunes-ul dvs. în modul de bibliotecă referit:
1) Deschis iTunes pe computerul Mac sau Windows.
2) Alege Preferințe de la iTunes meniu (Mac) sau Editați | × meniu (Windows).
3) Faceți clic pe fila etichetată Avansat.
4) Deschideți caseta de lângă „Copiați fișierele în folderul iTunes Media când adăugați la bibliotecă.”

BACSIS: Țineți apăsat butonul Opțiune (⌥) în timp ce trageți fișierele în fereastra iTunes pentru a trece temporar această setare.
Acum, atunci când importați un articol pe iTunes, se creează o referință (sau pointer) la element, și nu o copie a articolului în sine. Modul de bibliotecă menționat este excelent dacă preferați gestionarea și organizarea manuală a fișierelor fără să vă faceți griji pentru duplicate.
Îmi place să cuibăr meticulos muzica mea și alte suporturi manual în mai multe sub-foldere. Mi se pare mai ușor să gestionez, să copiați, să partajați și să faceți copii de siguranță în acest fel, așa că folosesc iTunes în modul bibliotecă referită.
TUTORIAL: Cum să mutați biblioteca iTunes pe o unitate externă
Acest mod ar trebui să fie indispensabil celor care preferă să păstreze fișiere video cu mai multe gigabyte pe un disc extern decât în folderul iTunes Media de pe computer.
Consolidarea bibliotecii iTunes
Dacă utilizați o bibliotecă cu referințe, este ușor să uitați că mutarea fișierelor originale într-un alt folder sau disc va confunda iTunes, deoarece le așteaptă în locațiile vechi. Aceasta este o problemă majoră atunci când mutați biblioteca pe un computer nou sau pe o unitate externă. Din fericire, pentru asta a fost concepută funcția de consolidare a bibliotecii.
Consolidarea bibliotecii păstrează originalele în locația lor originală și creează copii plasate în folderul iTunes Media. Acest lucru vă permite să mutați în siguranță folderul iTunes pe un computer nou sau pe un disc extern fără a pierde nimic.
Iată cum să vă consolidați biblioteca iTunes
1) Deschis iTunes pe computerul Mac sau Windows.
2) Faceți clic pe meniul File, apoi alegeți Biblioteca → Organizare bibliotecă.

3) Bifați opțiunea etichetată „Consolidarea fișierelor”.
BACSIS: Pentru ca fișierele media să fie organizate în sub-foldere (cum ar fi Muzică, Filme, Podcast-uri și altele), bifați opțiunea etichetată „Reorganizați fișierele în folderul iTunes Media”.
4) Clic O.K a continua.

Orice elemente la care se face referire vor fi copiate în subfolderele corespunzătoare din folderul iTunes Media.
Acest lucru poate dura ceva în funcție de numărul de fișiere sursă consolidate, dimensiunea acestora, viteza computerului, spațiul de stocare disponibil și alți factori.
În mod implicit, folderul iTunes Media trăiește în folderul Muzică al contului dvs. pe Mac și în Documentele mele / Muzica mea / iTunes pe Windows. Pentru a vedea unde se află actualmente folderul iTunes Media, accesați preferințele iTunes, faceți clic pe butonul Avansat filați și căutați locația sub secțiunea etichetată „Locația folderului iTunes Media.”

Pentru a seta o locație personalizată, faceți clic pe Schimbare și alegeți un dosar pentru importuri.
Acest lucru nu va muta automat niciunul dintre fișierele importate anterior în noua locație decât dacă consolidați biblioteca. Pentru a reveni la stocarea articolelor importate în folderul implicit iTunes, alegeți preferințele iTunes, selectați Avansat tab și faceți clic pe Resetați.
Nevoie de ajutor? Întrebați iDB!
Dacă vă place acest lucru, transmiteți-le celor de asistență și lăsați un comentariu mai jos.
M-am impotmolit? Nu sunteți sigur cum puteți face anumite lucruri pe dispozitivul Apple? Spune-ne via [email protected] iar un viitor tutorial ar putea oferi o soluție.
Trimiteți-vă sugestiile despre cum să faceți [email protected].