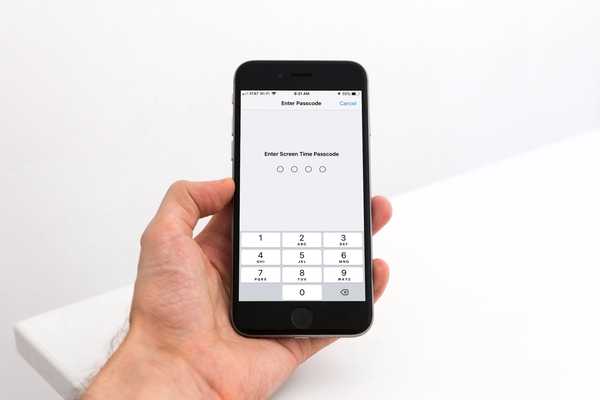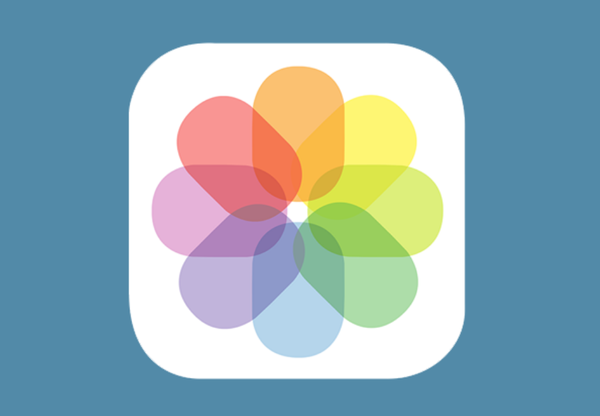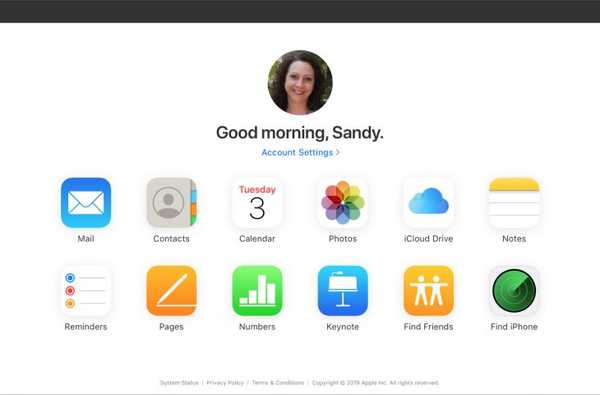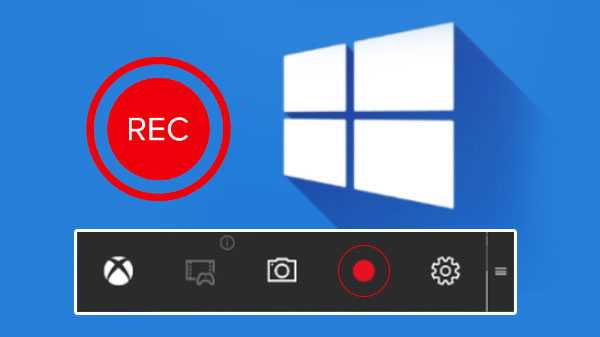Există două tipuri de conturi de utilizator în Windows 10; contul de utilizator și administrator invitat. Este întotdeauna mai bine să-ți folosești contul de utilizator cu un cont de utilizator standard, dar uneori poți sfârși accidental să ștergi contul de administrator. Dacă acest lucru se întâmplă întâmplător, cum puteți recupera contul de administrator șters, pentru a crea un cont standard de utilizator și pentru a crea un nou admin poate fi realizat chiar de contul de administrator.

Contul de administrator încorporat: Microsoft are un cont de administrator încorporat în Windows. Nu îl puteți șterge, dar îl puteți căuta și apoi deschideți promptul de comandă care are toate drepturile de administrare. Puteți selecta executați în rezultatele căutării sau puteți chiar să faceți clic dreapta pe ea și să dați o comandă pentru a activa contul de administrator încorporat. Te va ajuta să transformi contul standard existent și să înlocuiești numele de utilizator, astfel încât să pui numele de utilizator curent. Puteți apoi să vă creați noul cont de utilizator cu ajutorul drepturilor de administrator și puteți chiar să dezactivați contul de administrator încorporat.
Dacă nu puteți rula promptul de comandă, accesați meniul Start și faceți clic pe el, faceți clic pe tasta Shift și apoi reporniți-l. Te va ajuta să pornești la Windows 10 Recovery Environment. Apoi selectați Depanare și accesați Opțiuni avansate și faceți clic pe promptul de comandă. Ar trebui să dezactivați contul de administrare încorporat.
Politica locală de securitate: Accesați meniul de pornire și căutați politica de securitate locală. Când promptul de comandă nu funcționează, asigurați-vă că starea contului de administrator este deja activată. În cazul în care nu este activat, puteți face dublu clic pe el pentru a-l deschide. Apoi verificați setarea de securitate și activați-o.
Hackul Registrului: Înainte de a încerca acest lucru, mai întâi, ar trebui să vă asigurați că ați făcut o copie de rezervă pe hard diskul dvs. extern. Ar trebui să reporniți computerul în mediul de recuperare din Windows 10. Când deschideți din nou promptul de comandă, trebuie să introduceți Regedit. Editorul de registru poate fi deschis cu acesta și apoi puteți face dublu clic. Puteți selecta meniul File și apoi încărcați Hive și redenumiți-l. Deschideți fișierul după ce selectați numele fișierului. Apoi navigați-l sub structura folderului. Faceți clic pe fișierul FDWord pentru al deschide. Reporniți computerul și creați un utilizator nou cu drepturi de administrare complet noi.
Resetați computerul: După ce ați luat toate copiile de siguranță și ați fost pe partea mai sigură, puteți reseta computerul cu ușurință. Opțiunile avansate de pornire pot fi introduse apăsând pe tasta Windows + 1. Deschideți setările, apoi faceți clic pe Actualizare și securitate în acesta și resetați-l în fila Recuperare. Eliminați totul de acolo și schimbați setările astfel încât să ștergeți doar unitatea C. Instrucțiunile de pe ecran trebuie respectate și apoi resetați computerul, dar asigurați-vă doar că este perfect conectat la o sursă de alimentare.