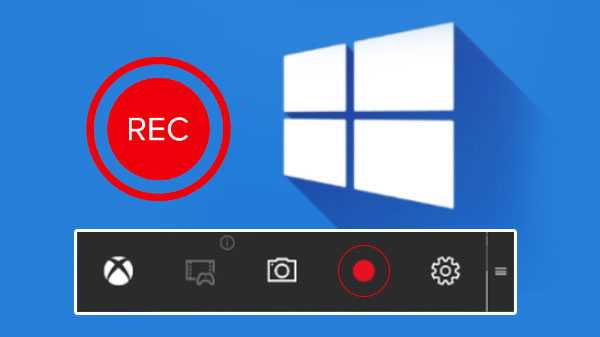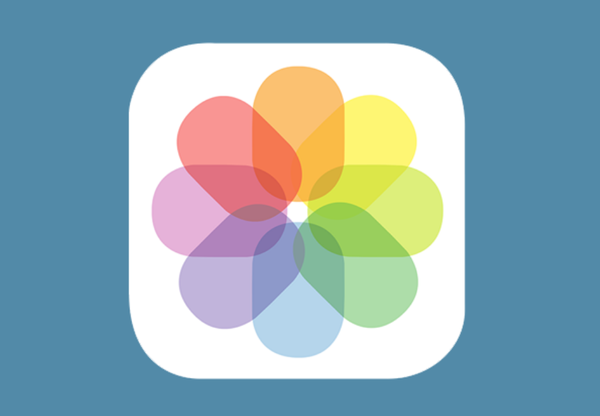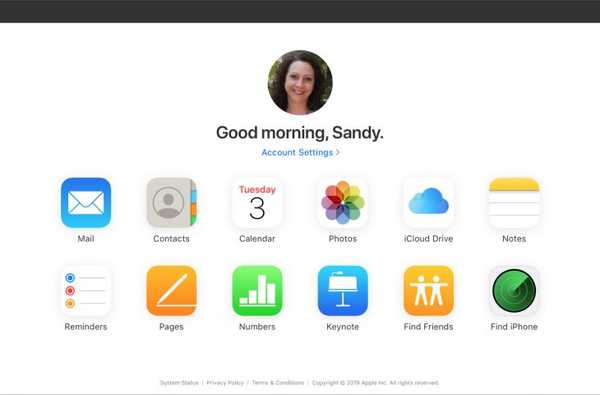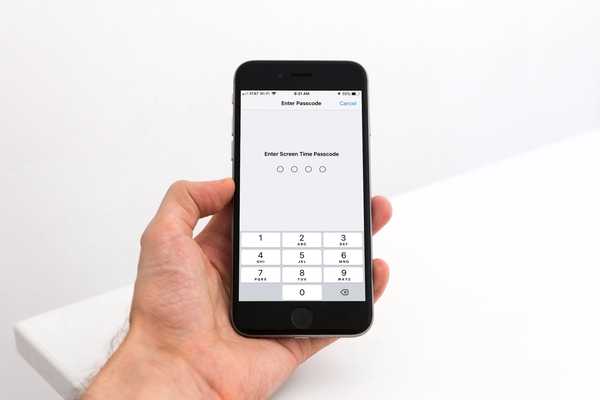
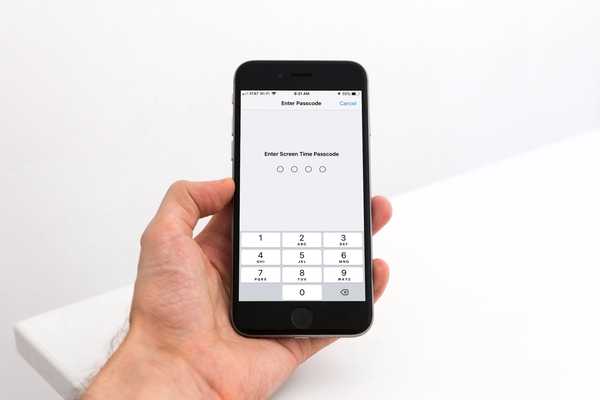
Folosind o parolă pentru restricții pe care le-ați configurat cu instrumentul Time Time, puteți păstra aceste setări în siguranță. Este deosebit de util pentru părinții care nu doresc ca copiii lor să acceseze anumite aplicații sau doresc doar să limiteze timpul ecranului copilului lor. Deci, ce se întâmplă dacă uitați de parola respectivă?
Din păcate, recuperarea sau resetarea acelei parole nu este atât de ușoară cum s-ar putea aștepta unii. Soluția Apple este să resetați dispozitivul și setați-l ca nou deoarece restaurarea ei de la o copie de rezervă nu va reseta parola respectivă. Aceasta nu este cu siguranță o soluție ideală pentru majoritatea oamenilor.
Din fericire, există un alt mod. Iată cum puteți recupera o restricție uitată sau un cod de acces pentru ora de ecran.
Descărcați Pinfinder
Pinfinder este un instrument gratuit pe care îl puteți utiliza pentru a recupera acea parolă. Acesta a fost dezvoltat deoarece ștergerea unui dispozitiv și pornirea de la zero nu este cea mai practică modalitate de a rezolva problema cu parola de uitat.
Detalii despre pinfinder:
- Utilizează o copie de siguranță iTunes a unui iPhone, iPad sau iPod touch pentru a găsi parola
- Funcționează pe platforme Windows, Mac și Linux
- A fost testat pe OS 8 prin iOS 12
- Nu vă transmite datele
- Oferă codul sursă pe Github pentru revizuire
- Este complet liber de utilizat
Folosind Pinfinder
Dacă ați decis să doriți să încercați Pinfinder, procesul este ușor. Iată cum puteți recupera restricțiile sau parola de parolă a timpului ecranului pe Mac. Pentru Windows și Linux, pașii diferă ușor, așa că accesați site-ul Pinfinder pentru detalii suplimentare.
1) Deschideți iTunes și faceți o copie de siguranță a dispozitivului pe computer. Dacă aveți iOS 12, vi se va solicita să setați o parolă pentru a cripta backup-ul.
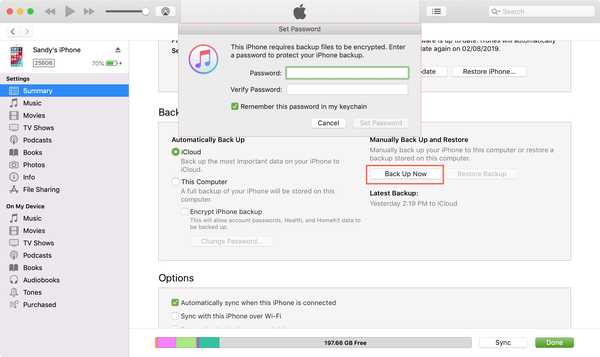
2) Descărcați Pinfinder pentru Mac.
3) Faceți dublu clic pe Pinfinder sau faceți clic dreapta și selectați Deschis.
4) Veți vedea comanda de la Pinfinder într-o fereastră nouă a terminalului. Dacă vi se solicită, introduceți parola setată pentru criptare (Pasul 1).
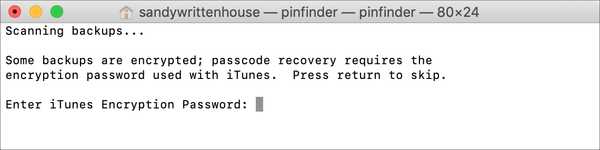
5) În doar un minut sau două, veți vedea codul de acces Time Time Screen în fereastra Terminal. Lovit introduce pentru a ieși și apoi închideți fereastra Terminalului.
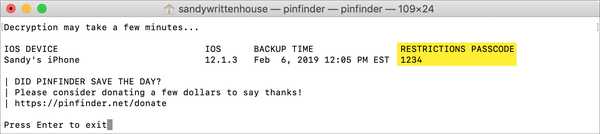
A avea probleme?
După cum s-a menționat pe site-ul Pinfinder:
Dacă utilizați Mac OS X Mojave (10.14), va trebui să permiteți programelor terminale să acceseze datele de rezervă create de iTunes.
1) Clic Pictograma Apple > Preferințe de sistem.
2) Selectați Securitate și confidențialitate și du-te la intimitate fila.
3) Clic Acces complet la disc pe stanga.
4) Apasă pe semnul plus în dreapta, căutați Terminal (Aplicații> Utilități) și adăugați-o în listă.
Notă: Este posibil să fie nevoie să deblocați și să introduceți parola sistemului folosind pictograma de blocare din partea stângă jos pentru a face modificări.
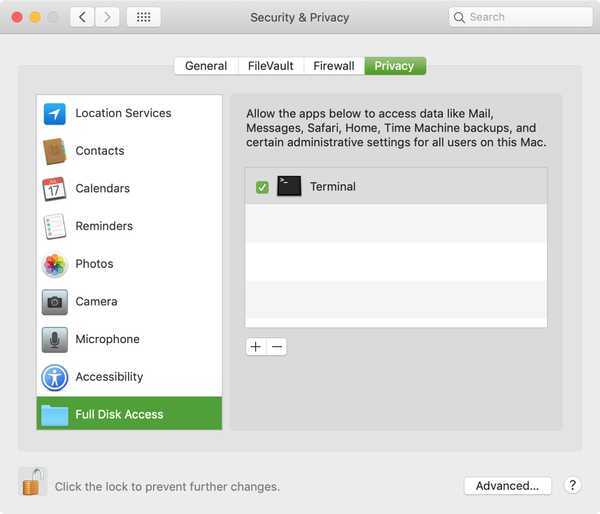
Acum că ați permis accesul la programele dvs. Terminal, rulați Pinfinder din nou folosind pașii de mai sus și ar trebui să funcționeze bine.
Înveliți-l
Nu există nicio îndoială că dacă configurați un cod de acces pentru Time Screen, trebuie să îl scrieți sau să îl adăugați la Note. Dar dacă se întâmplă să-l uiți, există o modalitate de a-l recupera. Spuneți-ne dacă vi s-a întâmplat acest lucru.