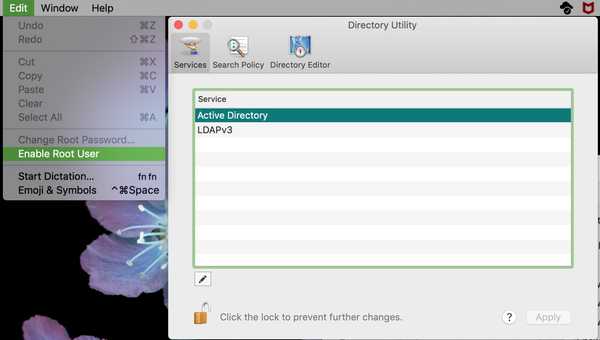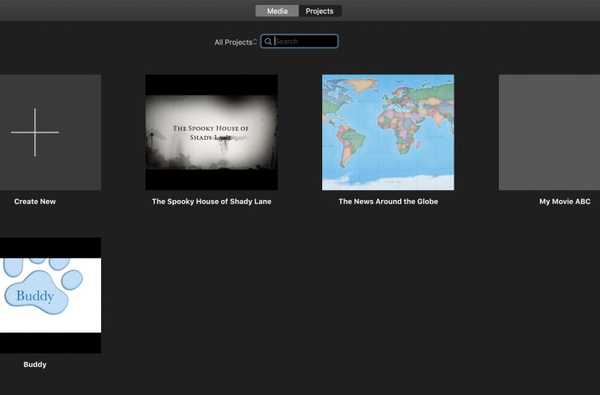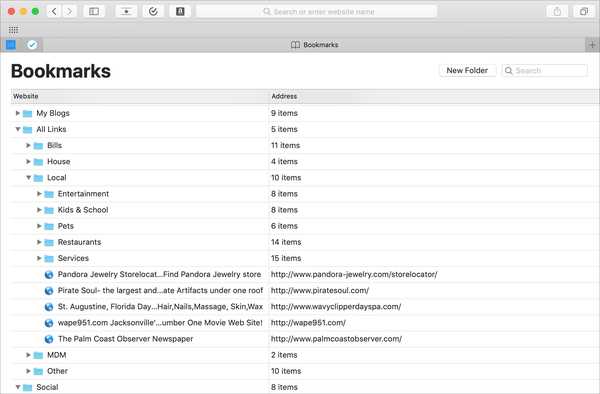
Marcarea site-urilor dvs. favorite în Safari de pe iPhone, iPad și Mac dvs. este la îndemână pentru accesarea paginilor de care aveți nevoie cu un robinet. Însă marcajele pot scăpa rapid de sub control. Puteți organiza marcajele în foldere, rearanjați-le, editați-le și, desigur, ștergeți cele pe care nu le utilizați niciodată.
Pentru a vă ajuta să controlați paginile salvate, iată cum să gestionați marcajele în Safari pe iOS și Mac.
Gestionați marcajele în Safari pe iPhone și iPad
Adăugați un marcaj
1) Faceți clic pe butonul Partajarea buton din partea de jos și alegeți Adaugă semn de carte.
2) Selectați o locație, apoi ajustați numele paginii și dați-i o descriere, dacă doriți.
3) Atingeți salva.
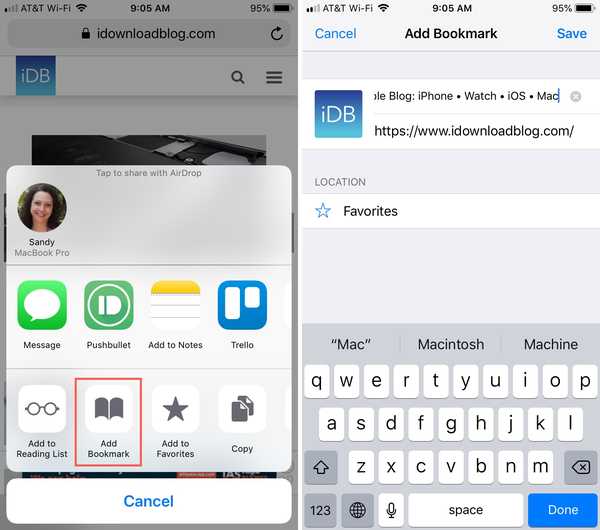
Editați un marcaj
1) Apasă pe Marcaje pictograma din partea de jos și apoi atingeți Editați | ×.
2) Selectați marcajul pe care doriți să îl editați.
3) Modificați numele, legătura sau locația marcajului și atingeți Terminat.
4) Dacă ați terminat de editat marcaje, atingeți Terminat pe ecranul Marcaje.
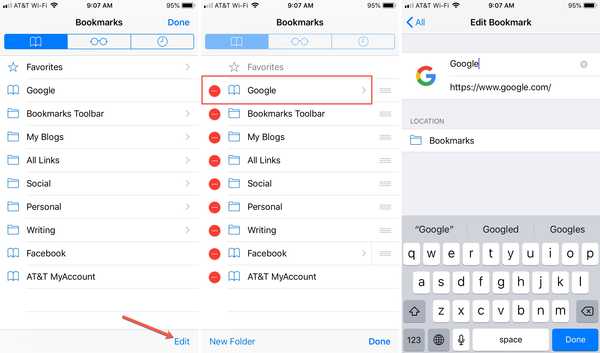
Ștergeți un marcaj
1) Apasă pe Marcaje pictograma din partea de jos și apoi atingeți Editați | ×.
2) Apasă pe semnul minus pentru marcajul pe care doriți să îl ștergeți.
3) Atingeți Șterge când apare lângă marcaj.
4) Dacă ați terminat de editat marcaje, atingeți Terminat pe ecranul Marcaje.
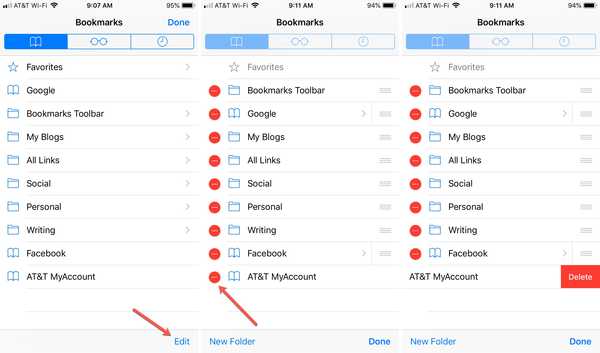
Reorganizați marcajele
1) Apasă pe Marcaje pictograma din partea de jos și apoi atingeți Editați | ×.
2) Selectați și țineți apăsat marcajul pe care doriți să-l mutați.
3) Trageți și plasați-l în noua sa locație din listă.
4) Dacă ați terminat de editat marcaje, atingeți Terminat pe ecranul Marcaje.
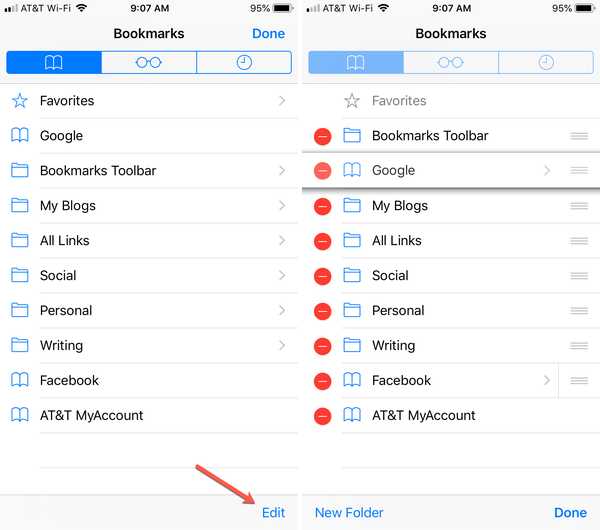
Creați un folder de marcare
Organizarea marcajelor cu ajutorul folderelor este ideală pentru păstrarea site-urilor similare.
1) Apasă pe Marcaje pictograma din partea de jos și apoi atingeți Editați | ×.
2) Atingeți Dosar nou.
3) Dați dosarului un nume, selectați locația acestuia și atingeți Terminat.
4) Dacă ați terminat de editat marcaje, atingeți Terminat pe ecranul Marcaje.
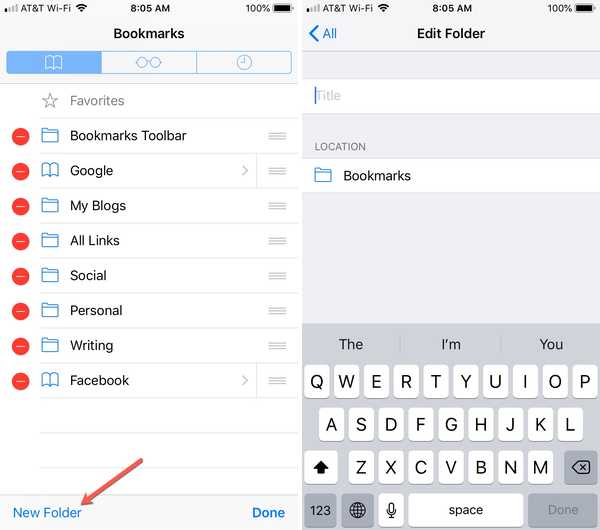
Mutați marcajele într-un folder
1) Apasă pe Marcaje pictograma din partea de jos și apoi atingeți Editați | ×.
2) Selectați marcajul pe care doriți să-l mutați.
3) Modificați locația marcajului în noul folder și atingeți Terminat.
4) Dacă ați terminat de editat marcaje, atingeți Terminat pe ecranul Marcaje.
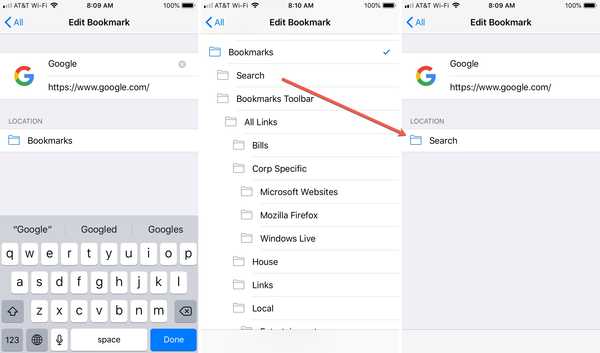
Notă: Puteți redenumi, șterge și rearanja folderele urmând pașii de mai sus la fel ca marcajele.
Gestionați marcajele în Safari pe Mac
Adăugați un marcaj
1) Faceți clic pe butonul Partajarea buton din bara de instrumente sau Marcaje din bara de meniu și alegeți Adaugă semn de carte.
2) Selectați o locație, apoi ajustați numele paginii și dați-i o descriere, dacă doriți.
3) Clic Adăuga.
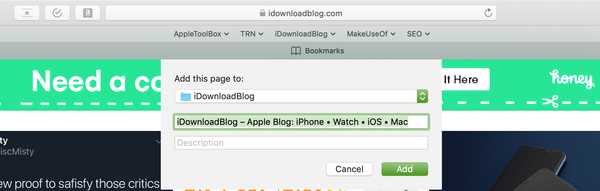
Editați sau Ștergeți un marcaj
1) Clic Marcaje din bara de meniu și selectați Editați Marcaje.
2) Fie Click dreapta sau țineți Controlați și faceți clic pe marcajul pe care doriți să îl editați sau să îl ștergeți.
3) Selectați o opțiune din meniul contextual.
Pentru editare puteți redenumi sau modifica adresa. După ce terminați modificarea, apăsați pe introduce cheie.
Pentru ștergere, puteți alege Șterge din meniul contextual. Puteți selecta, de asemenea, pur și simplu marcajul și apăsați-l Șterge cheie.
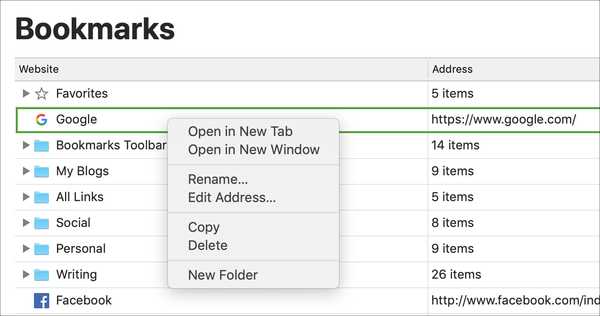
Reorganizați marcajele
1) Selectați și țineți apăsat marcajul pe care doriți să-l mutați.
2) Glisați-l în noua sa locație din listă.
3) Eliberați mouse-ul sau Trackpad-ul atunci când linia este plasată unde doriți marcajul. Dacă îl mutați într-un folder, întregul dosar va fi evidențiat. (Consultați cum puteți crea un folder mai jos.)
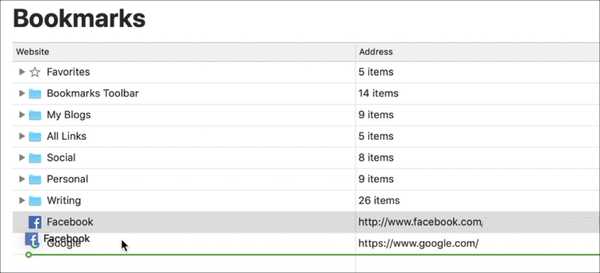
Creați un folder de marcare
1) Clic Marcaje din bara de meniu și selectați Editați Marcaje.
2) Apasă pe Dosar nou butonul din dreapta sus. Alternativ, puteți Click dreapta sau țineți Controlați și faceți clic pe pe pagina Marcaje și selectați Dosar nou din meniul contextual.
3) Când folderul apare în lista dvs., acesta este etichetat Untitled Folder. Așadar, faceți clic în acea casetă și îi dați numele pe care îl doriți.
4) Lovit introduce.
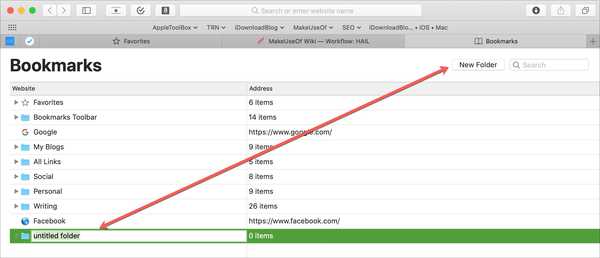
Notă: Puteți redenumi, șterge și rearanja folderele urmând pașii de mai sus la fel ca marcajele.
Mai multe tutoriale marcaj Safari
- Cum se utilizează folderele pentru marcaje în Safari
- Cum să sincronizați marcajele între Mac, iPhone și iPad
- Cum să exportați marcajele Safari de pe iPhone sau iPad pe un Mac sau PC
Înveliți-l
Sfaturi simple pentru a lucra cu marcajele dvs. Safari vă pot face mai ușor de gestionat. Aveți trucuri pe care le utilizați pentru a gestiona marcajele dvs. în Safari, fie în iOS, fie în Mac? Dacă da, nu ezitați să le împărtășiți în comentariile de mai jos.