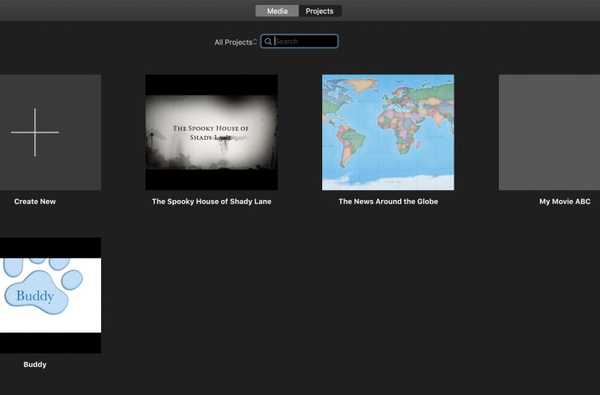Începând cu Yosemite, macOS a adus o funcționalitate simplificată pentru închiderea, minimizarea și maximizarea butoanelor care, în cazul Mac, se găsesc în mod tradițional în colțul din stânga sus al ferestrelor. Făcând clic pe butonul maximizare al unei aplicații care nu acceptă modul nativ pe ecran complet nativ al macOS, mărește fereastra la dimensiunea maximă.
Pentru aplicațiile care acceptă modul pe ecran complet nativ, butonul de maximizare acționează ca o comandă rapidă pentru a lua fereastra pe ecran complet.
Dar știați că puteți să treceți peste acest comportament și să maximizați o fereastră fără să mergeți pe ecran complet? Sau extindeți rapid doar o parte a unei ferestre până la marginea ecranului? Sau vedeți maximizarea și minimizarea animațiilor unei ferestre în mișcare lentă?
Acest tutorial oferă câteva sfaturi utile pentru a beneficia la maxim de controalele încorporate ale macOS pentru redimensionarea, minimizarea și maximizarea Windows-ului și mutarea acestora.
Cum să minimizați Windows Mac
Pentru a minimiza o fereastră, faceți clic pe butonul de minimizare galben situat în colțul din stânga sus al ferestrei sau apăsați butonul Comanda (⌘) -M pe tastatură. Puteți avea chiar și o fereastră minimizată atunci când bara de titlu este dublu-clic, așa cum este explicat mai jos.
Bacsis: În mod implicit, ferestrele de aplicații se reduc în secțiunea din partea dreaptă a docului, între separatorul vertical și pictograma Coș de gunoi. Doriți să aveți ferestre la minimum în pictograma aplicației lor, astfel încât să nu ocupe un spațiu valoros în doc?

Puteți activa acest comportament bifând caseta de lângă „Minimizați ferestrele în pictograma aplicației” din Preferințe de sistem → Dock, după cum se arată mai sus.
Nu ești fan al efectului Genie implicit atunci când minimizezi Windows? Pentru a-l înlocui cu efectul de scalare mai tradițional, accesați Preferințe de sistem → Dock, faceți clic pe meniul pop-up de lângă „Minimize windows with” și alegeți Efect de scară din meniu.

Cum să maximizați Windows Mac
Făcând clic pe butonul de maximizare - este cel mai bun articol din rândul butoanelor „semafor roșu, galben și verde” găsite în colțul din stânga sus al unei ferestre - va invoca modul ecran complet al macOS cu condiția ca aplicația să o susțină nativ.

Dacă nu, acțiunea va extinde pur și simplu fereastra și va lăsa bara de meniu a Mac și Dock-ul vizibil. Apropo, am aliniat Dock-ul meu vertical și l-am setat să se ascundă automat, de aceea vedeți un pic din tapetul desktopului într-o bandă verticală îngustă din imaginea de mai jos.

Bacsis: Ce zici de a obține o fereastră mai mare fără a merge pe ecran complet? Pentru a trece peste comportamentul implicit al macOS, țineți apăsat butonul Opțiune (⌥) în timp ce faceți clic pe pictograma Maximizare. În acest fel, măriți fereastra aplicației în loc să invocați modul ecran complet.

Dacă fereastra este deja maximizată, făcând clic pe butonul cu tasta de modificare reținută va reseta fereastra la starea anterioară, așa cum se arată în imaginea de mai sus.
Cum să închideți Windows Mac
Pentru a închide o fereastră, faceți clic pe butonul roșu de închidere din colțul din stânga sus sau apăsați butonul Comanda (⌘) -W scurtătură pe tastatură. Închiderea ferestrelor de aplicații care nu funcționează fără Windows (de exemplu, fotografii) le închide, deși unele rămân deschise la închiderea ferestrelor, inclusiv iTunes, mesaje, poștă, pagini, cheynote, numere și multe altele.
Dacă aveți mai multe ferestre deschise într-o aplicație, închiderea uneia dintre ele nu va închide sau renunța la aplicație decât dacă selectați în mod specific Părăsi comanda din meniul aplicației sau apăsați tasta Comanda (⌘) -Q combinație pe tastatură.
Pentru a închide rapid toate ferestrele deschise din aplicație simultan, țineți apăsat butonul Opțiune (⌥) în timp ce faceți clic pe aplicația Fişier apoi selectați meniul Inchide tot sau utilizați opțiunea Opțiunea (⌥) -Comanda (⌘) -Q scurtătură pe tastatură.

Mac-ul dvs. poate redeschide automat orice fereastră deschisă atunci când ați părăsit aplicația. Pentru a activa acest comportament, deconectați caseta de lângă „Închideți ferestrele când închideți o aplicație” din Preferințe de sistem → General.
Cum să mutați Windows windows
Opriți-mă dacă știți deja acest lucru: puteți muta o fereastră trăgând-o de bara de titlu în locul unde doriți.
Ceea ce poate nu știați este un bun handpad cu trei degete, care vă permite să vă deplasați ferestrele cu trei degete pe trackpad. Această opțiune este dezactivată implicit și îngropată în setările de accesibilitate.
Pentru a activa gestul de glisare cu trei degete, accesați Preferințe de sistem → Accesibilitate, apoi selectați Mouse & Trackpad în secțiunea din stânga.

Acum faceți clic pe butonul etichetat Opțiuni trackpad, bifați caseta de lângă „Activați glisarea” și selectați opțiunea „glisare cu trei degete” din meniul popup alăturat.
Din punct de vedere al productivității, nu există niciun motiv pentru care nu ar trebui să activați această opțiune. Gestul nu numai că vă permite să vă deplasați ferestrele fără să faceți clic pe nimic, puteți, de asemenea, să text în aplicații precum un șef și multe altele.
Cum să ascundeți Windows Mac
Pentru a ascunde aplicația activă, invocați Comanda (⌘) -H scurtătură pe tastatură sau alegeți tasta Ascunde opțiune din meniul aplicației.
Pentru a ascunde ferestrele tuturor aplicațiilor deschise fără cea activă, utilizați comanda rapidă de la tastatură Opțiunea (⌥) -Comanda (⌘) -H sau selectați tasta Ascundeți pe alții opțiune din meniul aplicației.
Cum redimensionați Windows Mac
Pentru a redimensiona manual o fereastră, trageți-o pe marginea superioară, inferioară sau laterală.
Bacsis: Vrei să maximizezi fereastra dintr-una din părțile sale? Nicio problemă, trebuie doar să faceți dublu clic pe unul dintre marginile sale pentru a extinde automat acea parte particulară a ferestrei.
Minimizați / maximizați ferestrele cu un dublu clic
Mac-ul dvs. vă permite să faceți dublu clic pe bara de titlu a unei aplicații pentru a-și maximiza fereastra, atâta timp cât opțiunea de a face acest lucru este setată pe „zoom” în preferințele sistemului Dock.

Pentru a configura această caracteristică, mergeți la Preferințe de sistem → Dock, bifează caseta de lângă „Faceți dublu clic pe bara de titlu a unei ferestre la”, apoi faceți clic pe meniul pop-up alăturat și selectați Zoom in loc de minimaliza opțiune.
Selectarea minimaliza opțiunea vă va solicita Mac-ul dvs. să minimizeze o fereastră în loc să faceți dublu clic pe bara de titlu. Rețineți că anumite tipuri de ferestre de pe Mac nu pot fi mutate sau redimensionate.

Bacsis: Vrei să vezi minimizarea și maximizarea animațiilor unei ferestre în modul slow motion? Doar țineți butonul Schimb tastați tastatura în timp ce faceți clic pe controalele ferestrei!
Utilizarea snapping pentru alinierea Windows
Oamenii care rulează macOS High Sierra vor găsi cu siguranță mult mai ușor decât înainte pentru a schimba manual dimensiunea unei ferestre, astfel încât să se alinieze cu o altă fereastră. Acest lucru se datorează faptului că High Sierra acaparează acum ferestrele pe marginile ecranului și alte ferestre, cum ar fi pe Windows.
Pentru a vedea cum se așteaptă în acțiune, începeți prin a trage o fereastră aproape de alta. Pe măsură ce se apropie de cealaltă fereastră, macOS o aliniază automat fără a se suprapune.

Puteți poziționa mai multe ferestre adiacente între ele.
Pentru a face ferestrele adiacente de aceeași dimensiune, trageți marginea pe care doriți să o redimensionați. Pe măsură ce marginea ferestrei se apropie de marginea ferestrei adiacente, se aliniază automat cu marginea și se oprește.
Folosind file
În mod implicit, Mac-ul dvs. deschide documente în file doar atunci când o aplicație este pe ecran complet.
Din fericire, macOS include o caracteristică opțională care obligă toate aplicațiile bazate pe documente să deschidă automat documente noi în file, mai degrabă decât în Windows.
Pentru a activa această caracteristică, accesați-vă Preferințe de sistem → Dock, bifează caseta de lângă „Preferințe filele la deschiderea documentelor”, apoi alegeți o opțiune:
- Mereu-Ferestrele noi se vor deschide întotdeauna în file.
- Numai pe ecran complet-Doar aplicațiile pe ecran complet vor deschide documente în file.
- Manual-Creați manual o filă apăsând Opțiunea (⌥) -Comanda (⌘) -N.
Când este posibil, vi se recomandă din tot sufletul să folosiți file pe Mac în loc de Windows. În plus, faptul că documentele sunt deschise în file în loc de ferestre separate, reduce foarte mult dezordinea pe desktop.

Bacsis: Nu există nici o bară cu file în aplicație? Arătați-o alegând Afișați Bara de Taburi de la Vedere meniul.
Iată câteva lucruri pe care le poți face cu filele din aplicații și Finder:
- Adăugați o filă nouă-Apasă pe Filă nouă butonul din fila de bare a filelor sau alegeți Filă nouă de la Fişier meniul.
- Reorganizați filele- Trageți fila unei aplicații spre stânga sau spre dreapta
- Închideți o filă-Faceți clic pe simbolul „x” din interiorul filei
- Închideți toate filele, cu excepția celei curente- Opțiunea (⌥) -click „X” din fila în care vă aflați
- Accesați fila următoare -presa Control (⌃) -Tab
- Accesați fila anterioară-presa Control (⌃) -Shift (⇧) -Tab
Bacsis: Există o metodă mai rapidă pentru a vă derula în filele tale ca un profesionist. Mai întâi faceți clic pe o filă dintr-o aplicație, apoi glisați pur și simplu la stânga sau la dreapta în bara de file cu două degete de pe trackpad pentru a derula rapid filele pe orizontală.

De asemenea, puteți crea noi file utilizând comenzile rapide de la tastatură.
- Dacă opțiunea tab este setată pe Mereu sau Numai pe ecran complet în preferințele Dock, folosind funcția Comanda (⌘) -N Comanda rapidă de la tastatură pentru crearea unei noi ferestre va adăuga o nouă filă.
- Când opțiunea de filă din Preferințele de doc este setată pe Manual, presa Opțiunea (⌥) -Comanda (⌘) -N pentru a adăuga o nouă filă,
- Dacă opțiunea tab din Preferințele de andocare este setată pe Mereu sau Numai pe ecran complet și doriți să creați rapid o fereastră nouă, trebuie doar să apăsați Opțiunea (⌥) -Comanda (⌘) -N pe tastatură.
Pentru a îmbina mai multe ferestre dintr-o aplicație într-o fereastră care conține mai multe file, alegeți Combinați toate Windows-urile din aplicația Fereastră meniul. Dacă preferați să faceți din nou o singură filă o fereastră separată, selectați fila și alegeți Mutați fila în fereastră nouă din aplicația Fereastră meniu sau pur și simplu trageți fila din fereastră.
Pentru o imagine de ansamblu detaliată a filelor din macOS și a îmbinării / divizării ferestrei, consultați tutorialul nostru dedicat.
Doriți să se deschidă noi ferestre Finder în dimensiunea dorită? Există un mod de a face pentru asta!
Înveliți-l
Și asta este totul, oameni buni, când vine vorba de gestionarea Windows-urilor de pe Mac. Înarmat cu aceste cunoștințe, ar trebui să încetați în curând să pierdeți timpul mișcând ferestrele în jurul unui animal și să profitați de scurtăturile Apple pentru o manipulare mai eficientă a ferestrei.
Cum v-au plăcut aceste sfaturi? Erați conștient de faptul că puteți maximiza o fereastră de pe Mac-ul dvs. fără a invoca modul nativ pe ecran complet nativ al macOS? Sună în comentarii!
Dornici să ne influențeze acoperirea viitoare?
Trimiteți-ne idei, sfaturi și propuneri de acoperire a articolului [email protected].