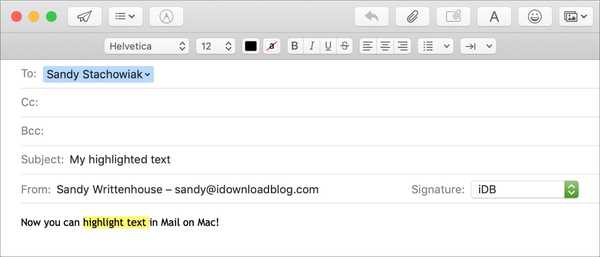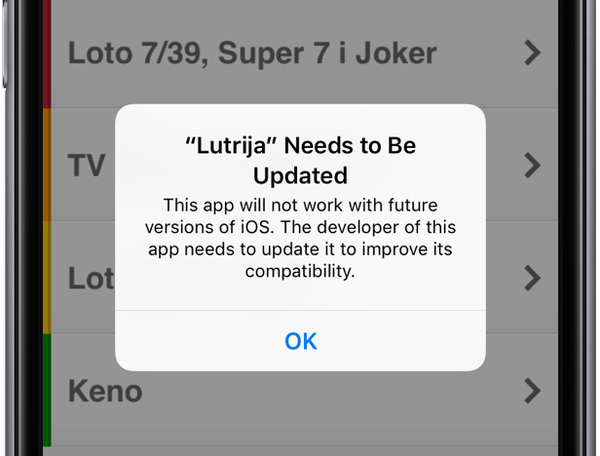Când lucrați în Pagini pe Mac, iPhone sau iPad, evidențierea textului este o modalitate utilă de a evidenția ceva. Puteți selecta și evidenția text, astfel încât să fie mai vizibil pentru dvs. sau pentru cineva cu care colaborați cu documentul. Lucrul frumos despre utilizarea evidențierilor este că puteți adăuga și comentarii la textul evidențiat.
Dacă sunteți gata să începeți să vă scoateți în evidență cuvintele, iată cum să evidențiați textul în Pagini de pe Mac și iOS.
Evidențiați textul în Pagini de pe Mac
Cu Pagini deschise la documentul în care doriți să evidențiați un text, urmați pașii de mai jos.
1) Selectați textul glisându-l sau făcând dublu clic pe el.
2) Clic Introduce > A scoate in evidenta din bara de meniu sau utilizați comanda rapidă de la tastatură Schimb + Comanda + H.
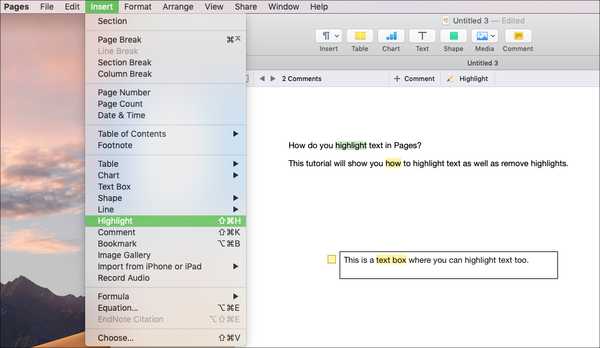
Acest lucru va face ca Examinați bara de instrumente apare în partea de sus a paginii. Așadar, dacă doriți să evidențiați mai mult text, îl puteți selecta și faceți clic A scoate in evidenta în bara de instrumente.
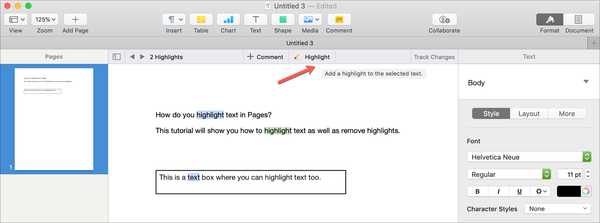
Adăugați comentarii la textul evidențiat
Dacă decideți că doriți să faceți o notă în evidență, puteți adăuga cu ușurință un comentariu.
Puneți mouse-ul peste textul pe care l-ați evidențiat și pe Adauga un comentariu caseta se va deschide. Introduceți nota și faceți clic pe Terminat.
Puteți vizualiza comentariile pentru text evidențiat în câteva moduri diferite.
- Faceți clic pe textul evidențiat.
- Faceți clic pe indicatorul de notă (caseta mică colorată ca evidențiere).
- Faceți clic pe săgețile pentru comentarii din bara de instrumente Revizuire.
- Selectați Vizualizare> Afișare panou comentarii din bara de meniu.
- Selectați Vizualizare> Afișare panou comentarii din bara de instrumente Pagini.
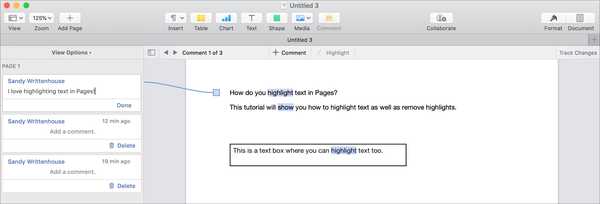
Eliminați evidențierele și comentariile
Ca și în cazul vizualizării comentariilor, puteți elimina evidențierea și comentariile în diferite moduri.
- Puneți mouse-ul peste textul evidențiat și când Adaugă o casetă de comentarii apare, faceți clic Șterge.
- În Pane de comentarii deschide, trebuie doar să faceți clic pe butonul Șterge buton pentru comentariu și evidențierea corespunzătoare.
- Selectați textul evidențiat și faceți clic pe Editați | × > Eliminați Repere și comentarii din bara de meniu.
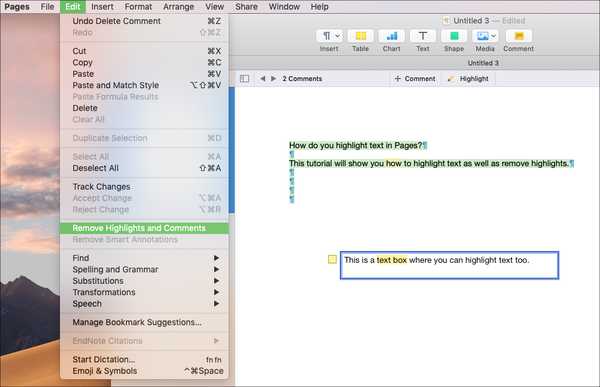
Schimbați culoarea evidențiată
Pentru colaborare, fiecare persoană care lucrează la document va avea o culoare diferită. Și dacă utilizați doar elementele evidențiate pentru dvs., puteți alege culoarea pe care doriți să o utilizați și aceasta va fi aplicată și la paginile de pe alte dispozitive..
Clic Vedere > Comentarii și modificări > Culoare autor din bara de meniu și faceți clic pentru a selecta o culoare în meniul pop-out.
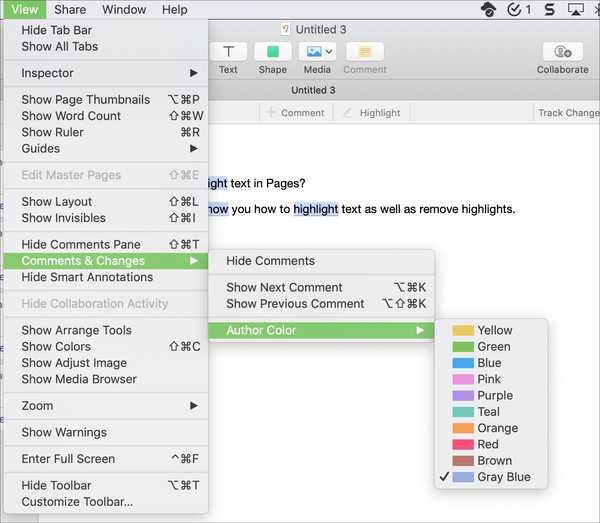
Evidențiați textul în Pagini de pe iPhone sau iPad
Cu documentul Pagini deschis pe iPhone sau iPad, urmați acești pași pentru a evidenția text.
1) Atingeți textul dvs., în meniul contextual alegeți Selectați sau Selectează tot în funcție de ceea ce doriți să evidențiați.
2) Utilizați săgeata dreaptă din același meniu pentru a vă deplasa A scoate in evidenta și atingeți-l.
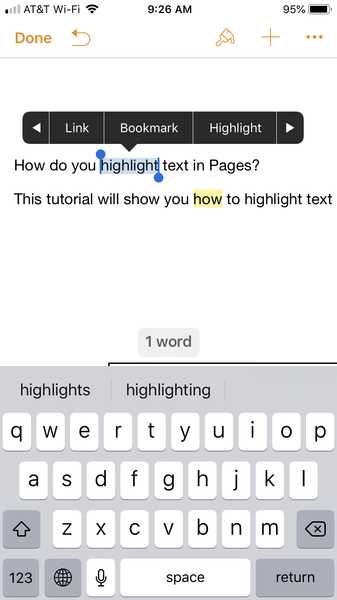
Adăugați comentarii la textul evidențiat
Pentru a adăuga comentarii la cele mai importante momente de pe iPhone sau iPad, efectuați una dintre următoarele acțiuni.
- Atingeți textul evidențiat și adăugați comentariul dvs. la fereastra pop-up.
- Atingeți și țineți apăsat textul evidențiat și selectați cometariu din meniul contextual.
Pentru a vizualiza comentarii, trebuie doar să atingeți textul evidențiat, iar pop-up-ul de comentarii va apărea în partea de jos pe iPhone și lângă textul de pe iPad..
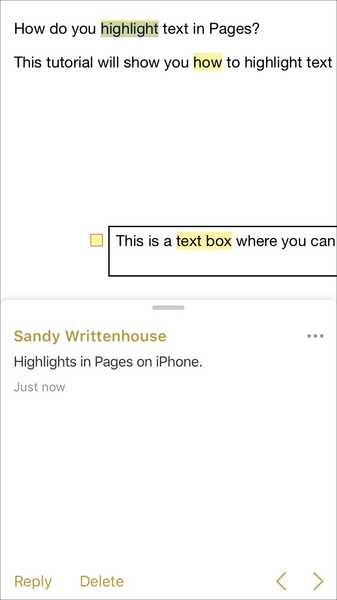
Eliminați evidențierele și comentariile
Este ușor să înlăturați și evidențele și comentariile pe iOS.
- Atingeți textul evidențiat și în tasta pop-up Șterge.
- Atingeți și țineți apăsat textul evidențiat și selectați una Eliminați Evidențiați sau Eliminați Evidențiați și comentați din meniul contextual.
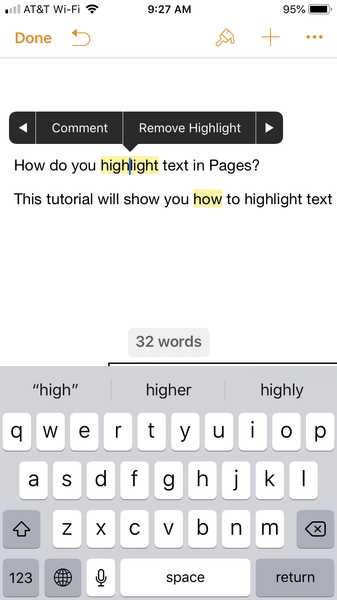
Înveliți-l
Utilizarea caracteristicii evidențiate pentru textul din Pagini este o modalitate excelentă de a-ți scoate în evidență cuvintele. Și pentru colaborarea cu documentele dvs., este esențial. Vei începe să folosești această caracteristică pe Mac și iOS sau ai deja și ai gânduri la ea.
Pentru mai multe tutoriale pentru pagini, verificați cum puteți schimba culoarea de fundal a unui document sau lucrați cu anteturi și subsoluri.