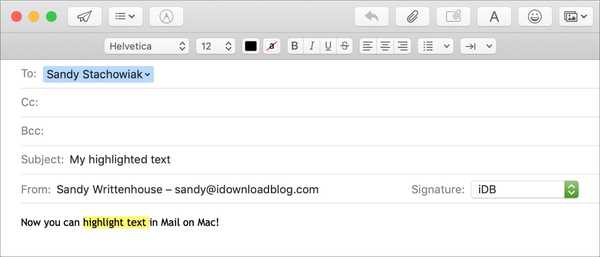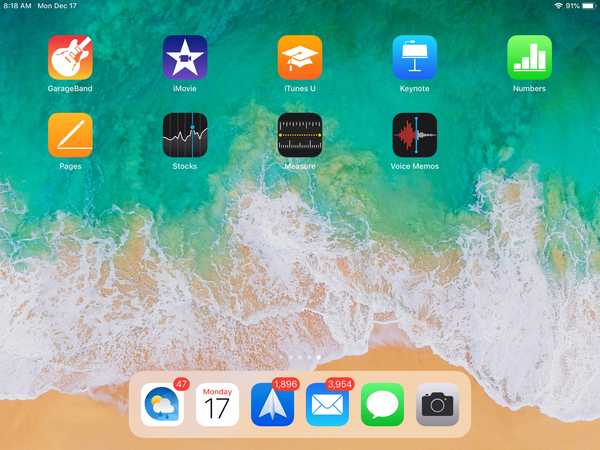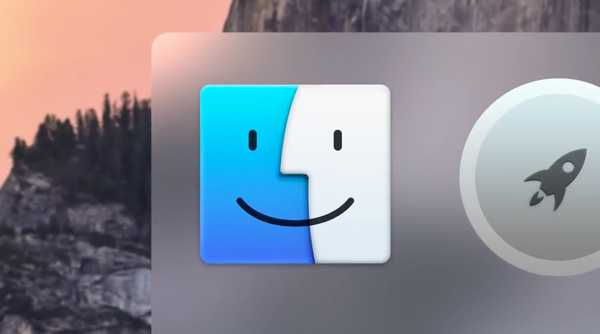![]()
Dacă nu utilizați niciodată funcția Spotlight pe Mac sau dacă o utilizați doar din Finder și nu din bara de meniu, este posibil să vă fi întrebat cum să scapi de pictograma sa. Deși majoritatea pictogramelor din bara de meniu pot fi ascunse cu comutatoare accesibile pentru utilizator din Preferințele sistemului, mica lupa a Spotlight nu este atât de ușor eliminată din colțul din dreapta sus al ecranului dvs..
După o mulțime de investigații, am găsit doar metode care fie dezactivau Spotlight în întregime, înlăturându-ți abilitatea de a căuta în sistemul de fișiere, sau ascundeau Spotlight temporar, revenind de fiecare dată când se făcea o modificare la sistemul de fișiere. Cu toate acestea, în cele din urmă am putut găsi o soluție care nu are niciunul dintre aceste dezavantaje.
În acest ghid, vă vom arăta cum să scăpați de pictograma Spotlight și să recâștigați un control cu pumnul de fier asupra conținutului barei de meniu.
Instrucțiuni
Vă rugăm să rețineți că modificările la fișierele de sistem pot cauza probleme dacă sunt efectuate incorect. Introduceți cu atenție următoarele comenzi și continuați pe propriul risc.
1) Înainte de a începe, trebuie să dezactivați Protecția Integrității Sistemului (SIP) pe Mac. Fișierul cu care avem de-a face nu poate fi modificat fără acest pas. Pentru a dezactiva SIP, urmați ghidul nostru pe această temă. Dacă sunteți pe Mac OS X El Capitan sau anterior, acest pas nu este necesar, deoarece nu aveți SIP.
2) După ce SIP este dezactivat, lansați Terminal aplicație din / Aplicații / Utilități sau prin Spotlight în partea dreaptă sus a ecranului (ca mod de a spune la revedere).
3) La promptul de comandă Terminal, tastați următorul și apăsați introduce:
cd /System/Library/CoreServices/Spotlight.app/Contents/MacOS
Acest lucru ne mută în directorul pe care dorim să îl edităm.
4) Apoi introduceți următoarele:
sudo cp Spotlight Spotlight.bak
Acest lucru face o copie de rezervă a fișierului pe care urmează să îl edităm, astfel încât dacă ceva nu merge bine, putem reveni.
5) Introduceți parola când vi se solicită.
6) Acum tastați ls în Terminal și apăsați introduce. Ar trebui să imprime o listă cu două fișiere.
Spotlight.bak este backup-ul creat de tine la Pasul 4.
Reflector este fișierul pe care urmează să îl edităm.
![]()
Do nu continuați dacă nu puteți vedea ambele fișiere, deoarece înseamnă că nu aveți fișierul de rezervă Spotlight.bak a reveni la. Trebuie să aveți acest fișier în cazul în care doriți să reveniți la modificările ulterioare.
daca tu poate sa consultați ambele fișiere, continuați la Pasul 7.
7) a) Dacă sunteți pe OS X 10.11 sau macOS 10.12-10.14 (El Capitan până la Mojave), introduceți următoarea comandă în Terminal:
sudo perl -pi -e 's | (\ x00 \ x00 \ x00 \ x00 \ x00 \ x00 \ x47 \ x40 \ x00 \ x00 \ x00 \ x00 \ x00 \ x00) \ x42 \ x40 (\ x00 \ x00 \ x80 \ x3f \ x00 \ x00 \ x70 \ x42) | $ 1 \ x00 \ x00 $ 2 | sg 'Spotlight
7) b) Dacă sunteți pe OS X 10.10 (Yosemite), introduceți următoarea comandă în Terminal (toate pe o singură linie):
sudo perl -pi -e 's | (\ x48 \ xb8 \ x00 \ x00 \ x00 \ x00 \ x00 \ x00) \ x42 \ x40 (\ x48 \ x89 \ x47 \ x10 \ x48 \ xB8 \ x00 \ x00 \ x00 \ x00 \ x00 \ x00 \ x36 \ x40) | $ 1 \ x00 \ x00 $ 2 | sg 'Spotlight
Această comandă plasează Spotlight pentru a face lățimea pictogramei zero. Acest lucru face eficient elementul invizibil în bara de meniu, fără a dezactiva Spotlight în sine.
8) Introduceți următoarea comandă în Terminal și apăsați introduce:
cmp -l Spotlight Spotlight.bak
Ar trebui să vedeți Terminal care tipărește ceva similar cu acesta:
248855 0 102
248856 0 100
Comparăm cele două fișiere aici. Dacă comanda nu tipărește deloc, atunci procesul nu a funcționat și ar trebui să urmați procesul nostru de mai jos pentru a reveni la modificările pe care le-am făcut.
9) Acum introduceți acest lucru în Terminal:
sudo codesign -f -s - Spotlight
Acest lucru semnează noul nostru Spotlight gata de utilizare. Dacă primiți aici o eroare legată de instrumentele de linie de comandă lipsă și xcrun, instalați Xcode sau rulați „xcode-select -install” în Terminal, ambele furnizând instrumentele lipsă pentru lucrare.
10) Și în final, acesta:
sudo killall Spotlight
Acest lucru repornește demonul Spotlight pentru a face schimbările noastre eficiente.
Întreaga sesiune de Terminal ar trebui să semene cu a mea ca mai jos:
![]()
Spotlight ar putea solicita din nou accesul la brelocul dvs., selectați Permite întotdeauna. De asemenea, poate solicita alte privilegii, cum ar fi accesul Calendare și Contacte. Acordă-i sau neagă-i pe cei după cum vezi. Verificați colțul din dreapta sus al ecranului pentru a confirma că pictograma a dispărut. Dacă nu, încercați să reporniți.
11) După ce ați confirmat că funcționează, reactivați SIP.
Asta ar trebui să o facă. Căutarea în lumina reflectoarelor va funcționa în continuare de la Căutător și când va fi chemat cu o comandă rapidă de la tastatură, dar nu va mai trece în bara de meniu.
Revenirea modificărilor
Dacă vă lipsește deja comoditatea și farmecul Spotlight în bara de meniu, putem inversa cu ușurință modificările noastre pentru a-l resuscita pe cel mic.
1) Dezactivați din nou SIP.
2) Deschide Terminal cerere.
3) La prompt, introduceți următoarele și apăsați introduce:
cd /System/Library/CoreServices/Spotlight.app/Contents/MacOS
4) Următorul introduceți acest lucru:
sudo mv Spotlight.bak Spotlight
5) Introduceți parola când vi se solicită.
6) Introduceți acum această comandă:
sudo killall Spotlight
6) Verificați dacă pictograma Spotlight a revenit la bara de meniu. Dacă nu are, reporniți mașina.
7) Reactivați SIP.
Anunțați-mă dacă aveți probleme sau dacă doriți alte ghiduri despre cum să vă alăturați pentru Mac.