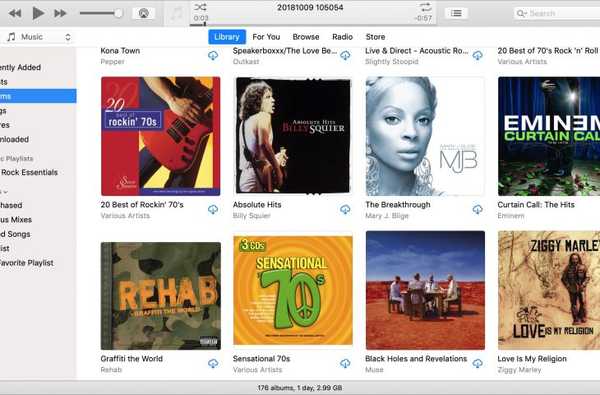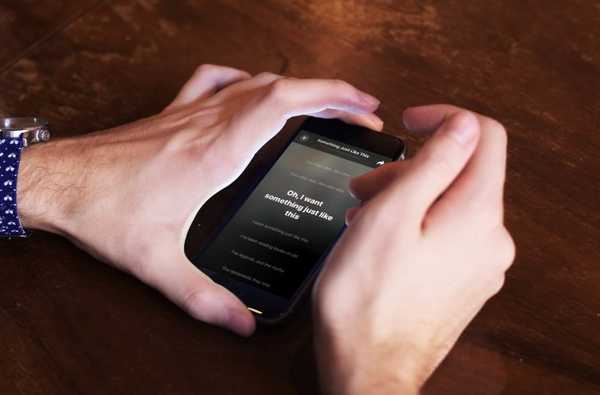Există mai multe modalități de a utiliza o tastatură numerică pe laptop sau computer atunci când nu aveți una fizică. Windows oferă soluții încorporate și mai multe opțiuni diferite în afara computerului. Soluțiile de mai jos vă vor ajuta să accesați numpad-ul pentru computer sau laptop.

1) Tastatura pe ecran în Windows 10:
În Windows 10, există o tastatură numerică virtuală care poate fi utilizată. Există diverse rute de acces pe tastatura de pe ecran. Printre toate, cea mai rapidă rută pentru a deschide tastatura de pe ecran este să țineți apăsată tasta cu logo-ul Windows + Ctrl + O. Puteți accesa sau de pe tastatura de pe ecran de la aceeași tastatură rapidă.
Dacă doriți să utilizați setările Windows, urmați acești pași simpli. Apăsați butonul Start pe Windows. Faceți clic pe setări, Derulați în jos și selectați Facilitatea accesului. Selectați Interacție în bara laterală din stânga și apăsați Tastatură. Sub opțiunea tastatură de pe ecran, faceți clic pe glisorul pentru opțiunea „On”. Închide geamurile.
Tastatura numerică nu va fi afișată la început pe tastatura de pe ecran. Trebuie să selectați butonul Opțiuni care se află în colțul inferior drept și verificați tastatura numerică activată. Mai târziu, apăsați opțiunea NumLock pentru a vizualiza tastatura.
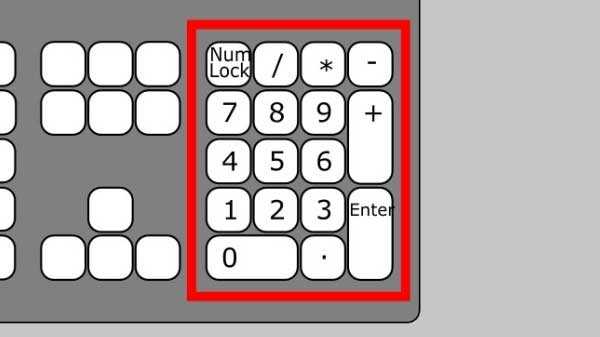
2) Emulatoare tastatură numerică:
Puteți descărca un emulator cu tastatură numerică pentru economisirea spațiului și opțiuni specializate. Există mai multe opțiuni oferite de emulatorul Numpad, care includ posibilitatea de a modifica dimensiunea butonului, pot modifica tastele care apar pe tastatura numerică și folosind coduri speciale în locul Numpad-ului propriu-zis. Dacă nu aveți nevoie de astfel de personalizări, Numpad va funcționa perfect la fel ca o tastatură de pe ecran.
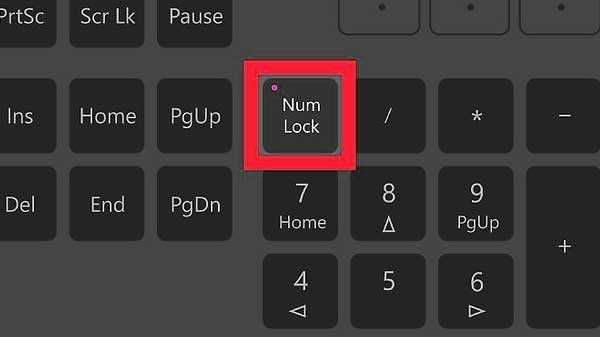
3) Tasta NumLock pentru laptop:
Laptopul are o tastatură numerică activată cu ajutorul tastei NumLock. Numerele sunt evidențiate cu o culoare diferită de albastru sau gri obișnuit. Adesea sunt localizate pe numărul de rând superior de pe tastele 7, 8 și 9. Pentru a activa Numpad, căutați cheia de blocare a numărului (cum ar fi Numlock, Num sau NumLk). Mai târziu, căutați tastele Alt sau Fn. Dacă vreo cheie se potrivește cu numerele alternative, apoi apăsați-o împreună cu tasta Numlock. Acum, aceste taste alternative vor funcționa similar cu Numpad-ul laptopului. Nu uitați să dezactivați NumLock cu aceeași combinație de taste.
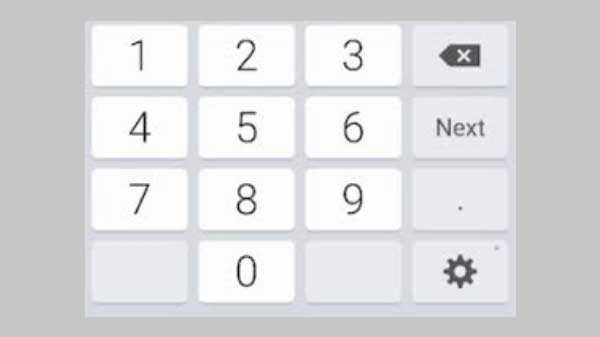
4) Numerele iPad și iPhone:
Unele opțiuni de aplicații care vă permit să utilizați în iPad sau iPhone ca un emulator Numpad. NumPad acceptă Windows când utilizați un server VNC precum TightVNC pentru conectarea la computer. Însă aplicația iOS costă puțin, dar este ieftină și economisește spațiu în comparație cu tastatura numerică externă.

5) Utilizați AutoHotKey ca un NumPad:
AutoHotKey este cea mai bună soluție încorporată pentru utilizarea tastaturilor numerice. Te va ajuta să folosești cheia de blocare a capacelor ca o tastatură numerică a tastaturii. Când funcția Caps Lock este activată, numerele dvs. vor funcționa ca numere ale tastaturii. Cu ajutorul AutoHotKey și Numpad, puteți face toate lucrurile utile.

6) Cumpărarea unui Numpad extern:
Puteți merge cu această opțiune dacă utilizați un Numpad mai mult. Numpadurile externe sunt conectate la computer prin Bluetooth sau USB. Această opțiune este costisitoare și dificilă pentru a utiliza tastele Numpad de pe computer. Tastatura fizică este mai rapidă pentru a introduce mai multe numere.
Cu cele șase opțiuni Numpad de mai sus, puteți găsi cea mai bună soluție care se potrivește cerințelor dvs. Indiferent dacă utilizați un Numpad pentru o activitate ocazională sau zilnic, o opțiune externă sau un emulator vă va ajuta să creșteți viteza de tastare.